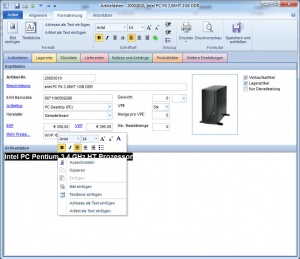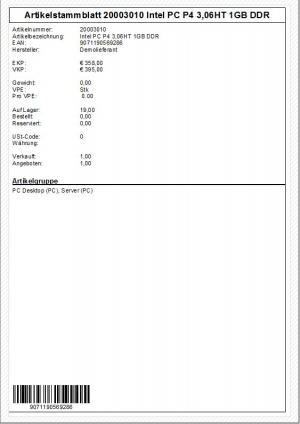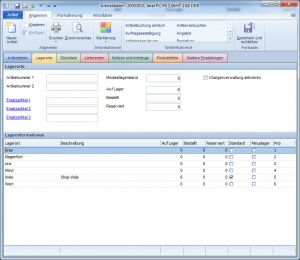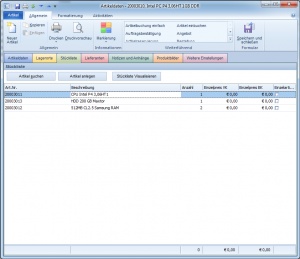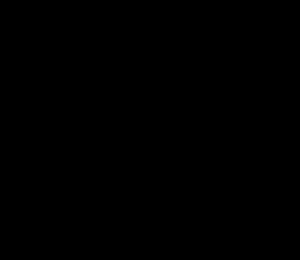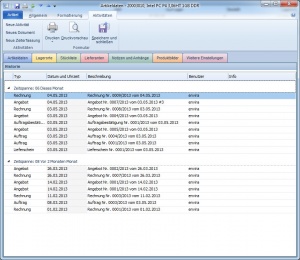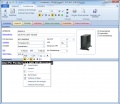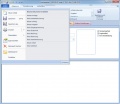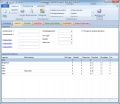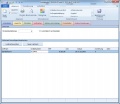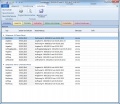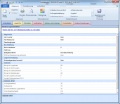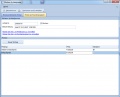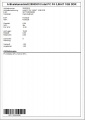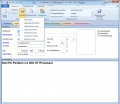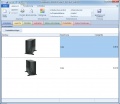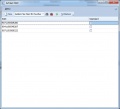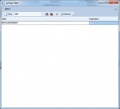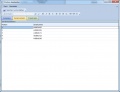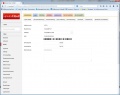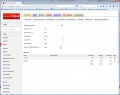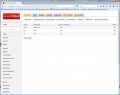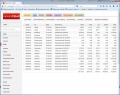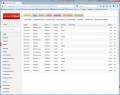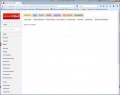Artikel
Über den Artikelfilter gelangen Sie zu den Artikel. Durch einen Doppelklick öffnen Sie den ausgewählten Artikel. Wählen Sie zwischen den folgenden Objekttabs. Verwenden Sie das Anlageformular, um einen neue Artikel anzulegen. Verwenden Sie die Ribbonbar, um das Dokument zu speichern, zu drucken oder weitere Aktionen auszuführen.
Artikeldaten
Allgemeine Daten
Geben Sie hier die Grunddaten des Artikels an. In den Programmeinstellungen können Sie festlegen, ob automatisch eine Artikelnummer vergeben werden soll. Den EAN Code des ausgewählten Artikels können Sie mittels Barcodescanner eingeben. Hier können optional auch mehr EAN Codes hinterlegt werden. Die Beschreibung des Artikel sollte eine maximale Länge von 200 Zeichen nicht überschreiten. Um weitere Beschreibungen einzugeben, klicken Sie auf das Feld "Beschreibung". Hier können Sie einen längeren Text über die Registerkarte "Text", frei formatiert eingeben. Über die Registerkarte "HTML" können Sie optional auch einen HTML Quelltext einfügen. Wählen sie einen Artikeltyp aus der Liste vorhandener Artikeltypen. Geben Sie einen Hersteller ein. Um einen neuen Hersteller hinzuzufügen, geben Sie diesen einfach in das Textfeld "Hersteller" ein.
Preise
EKP und VKP Preise können Sie im Artikel eingeben. Bei jeder manuellen oder automatischen Änderungen des EKP oder VKP, wird eine Historie mitgeführt. Diese können Sie öffnen, wenn Sie auf das Feld "EKP" oder "VKP" klicken. Sie gelangen in die Preisfindung, wo Sie zb. bei Stücklistenartikel die Preise automatisch aus den bestehenden Artikel berechnen lassen können. In envira.ERP haben Sie auch die Möglichkeit, mehrere Preise zu definieren. Klicken Sie auf das Feld Mehr Preise und vervollständigen Sie die Werte im darauffolgenden Fenster. Weitere Information finden Sie unter Preistypen.
Gewicht und VPE
Geben Sie das Gewicht des Artikels ein und legen Sie die VPE und die Menge pro VE ein. Auch die Mindestbestellmenge kann hier eingeben werden.
Weitere Optionen
Setzen Sie den ausgewählten Artikel als Verkaufsartikel. Diese Artikel können in Belege übernommen werden. Wenn es sich um einen Lagerartikel handelt, so wird dieser in den jeweiligen Belegen gebucht. Ist der Artikel als Dienstleistung gesetzt, so können Sie diesen Artikel auch als Fakturenartikel in Projekten verwenden.
Lagerorte
Mit dieser Liste sehen Sie den aktuellen Lagerstand des Artikels auf den jeweiligen Lagerorten. Legen sie mit der Spalte "Standard" fest, ob der Lagerort, Standardmäßig für Buchungen verwendet werden soll. Mit der Spalte "Minusbestand" legen Sie fest, ob dieser Artikel ins Minus gebucht werden kann. Ist diese Option nicht aktiviert, so wird in den Belege eine Meldung über Fehlgeschlagene Artikelbuchung ausgegeben. Mit einem Doppelklick oder mit der rechten Maustaste können Sie den ausgewählten Lagerort öffnen und bearbeiten.
Zusätzlich können hier die folgenden Informationen verwaltet werden:
- Artikelnummer 1-2: Hinterlegen Sie weitere Artikelnummern
- Ersatzartikel 1-3: Ist bei einer Bestellung, oder einem Verkauf der Artikel nicht mehr auf Lager, so können hier Ersatzartikel definiert werden, die den ausgewählten Artikel ersetzen können
- Mindestlagerstand: Geben Sie hier den Mindestlagerstand ein. Information zu den Artikeln, die den Mindestlagerbestand erreicht haben, finden Sie im Quickinfo, Lagerkennzahl.
- Auf Lager, Bestellt, Reserviert
- Chargenverwaltung aktivieren: Diese Option aktiviert die Chargenverwaltung auf den ausgewählten Artikel. Wird der Artikel bestellt, geliefert oder verkauft, so werden Sie je nach angegebener Stückzahl, nach der gleichen Anzahl an Seriennummern gefragt.
Stückliste
Fügen Sie hier Artikel hinzu, aus dem der ausgewählte Artikel zusammensetzt wird. Die folgenden Datenfelder stehen Ihnen zur Verfügung:
- Artikelnummer: Artikelnummer des Unterartikels
- Beschreibung
- Anzahl: Geben Sie hier an, wie oft der Unterartikel im Hauptartikel vorhanden ist
- Einzelpreis VK: Geben Sie hier abweichend zum VK Preis des Unterartikels einen VK-Preis an, der sich auf den Hauptartikel bezieht
- Einzelpreis EK
- Einzelartikel verwenden: Wenn der ausgewählte Unterartikel wiederum eine Stückliste beinhaltet können Sie mit dieser Option kontrollieren, ob der Unterartikel mit gebucht werden soll. Ist die Option Aktiviert, so wird nur der Unterartikel ohne Stückliste gebucht
Weitere Informationen zum Thema Stücklistenartikel, Mehrdimensionale Stücklisten oder Produktionsbuchung finden Sie im Kapitel Stücklistenartikel.
Klicken Sie auf die Schaltfläche "Artikel suchen", um einen bestehenden Artikel der Stückliste hinzuzufügen. Klicken Sie auf "Artikel anlegen", um einen neuen anzulegen. Mit der Schaltfläche "Stückliste Visualisieren" öffnen Sie den Dialog Lagerinformation
Lieferanten
Klicken Sie auf die Schaltfläche "Lieferant zuordnen" und wählen Sie mithilfe des darauffolgenden Adressfilters den gewünschten Lieferant aus. Mit Doppelklick oder der Schaltfläche "Übernehmen" wird der ausgewählte Lieferant beim Artikel gespeichert. Nun können Sie eine Lieferantenartikelnummer und dessen VKP und MwSt. festlegen. Klicken Sie auf die Spalte "Aktiv" um den jeweiligen Lieferanten bei automatisch generierten Bestellungen zu verwenden.
Notizen und Anhänge
Hier scheinen alle zum Artikel zugeordneten Dokumente auf. Ob Rechnungen oder Angebote werden hier als Historie abgespeichert. Wenn Sie via Drag and Drop eine Datei auf das Artikelfenster ziehen, schein diese Datei auch hier auf. Weitere Informationen zum verknüpfen von Dateien finden Sie in der Dokumentenverwaltung
Weitere Einstellungen
Diese Eigenschaftenliste können Sie beliebig erweitern. Zusätzlich stehen Ihnen die folgenden Eigenschaften zur Verfügung:
- Als Inventar oder Ressource: Wählen Sie hier, ob es sich beim ausgewählten Artikel um einen Inventarartikel oder um eine Ressource handelt.
- Artikelkennung: Diese wird bei der Artikelanlage automatisch generiert und stellt einen eindeutigen Matchcode der Artikelbezeichnung dar
- Mehrwertsteuer: Definieren Sie hier den Mehrwertsteuersatz des Artikels
- Währung: Definiert die Währung
- Belegübernahme: Leben Sie hier fest, welche Informationen in einen Beleg, bei Auswahl des Artikels, übernommen werden sollen
- Differenzbesteuerung aktivieren: Wählen Sie diese Option, um die Differenzbesteuerung für diesen Artikel zu aktivieren. Weiters können Sie für Differenzbesteuerte Artikel mehrere Preise angeben
- Rollenverwaltung aktivieren: Die Option Als Rolle Verwenden definiert den Artikel als Rolle, deren Ausgabe über Rollenentnahme und Rollenrückgabe verwaltet werden kann.
- Rolle ausgegeben: Hier erhalten Sie die Informationen zur gesamten Ausgabedauer des Artikel erhalten Sie ebenso wie die Information über das Quickinfo, wieviel Rollen aktuellen ausgegeben und nicht zurückgegeben wurden.
- Rollenstatus: Gibt an, ob sich die Rolle im Lager befindet oder ausgegeben wurde
- Automatisch nachbestellen: Definieren Sie diese Option und es wird nach erreichen des Mindestlagerbestandes automatisch eine Bestellung ausgelöst
- Mindestlagerbestand erreicht: Gibt an, ob für den ausgewählten Artikel der Mindestlagerbestand erreicht wurde
- Die Option Werkzeugprüfung definiert den Artikel als Werkzeug. Über das Quickinfo erhalten Sie relevanten Informationen über fällige Intervalle der Artikel.
- Statistik: Hier erhalten Sie laufende Informationen zum Artikel.
Druckmöglichkeiten
Im Artikel können Sie die folgenden Berichte drucken:
- Artikelstammblatt durch Aktivieren des Objekttabs Allgemein und klicken des Drucksymbols
- Lagerhistorie Grafisch: Zeigt einen Zeitlichen Verlauf an, wie sich der Lagerstand des ausgewählten Artikels verändert hat
- Lagerhistorie Journal: Druckt das Lagerjournal für den ausgewählten Artikel