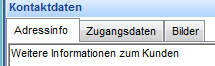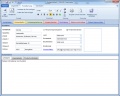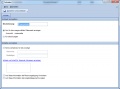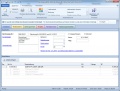Infotab: Unterschied zwischen den Versionen
Admin (Diskussion | Beiträge) |
Admin (Diskussion | Beiträge) K (→Bilder) |
||
| (6 dazwischenliegende Versionen desselben Benutzers werden nicht angezeigt) | |||
| Zeile 1: | Zeile 1: | ||
[[Bild:infotab.jpg|thumb|right|Infotab]] | [[Bild:infotab.jpg|thumb|right|Infotab]] | ||
| − | Verwenden Sie Infotabs in envira.ERP um zusätzliche Informationen zu Speichern. Sie Können Infotabs in [[Adresse]]n, [[Projekt]]en und [[Termin]]en verwenden. Im Projekt erscheinen Standardmäßig 2 Infotabs. Das Infotab des gewählten Projektes sowie das Infotab der Adresse | + | Verwenden Sie Infotabs in envira.ERP um zusätzliche Informationen zu Speichern. Sie Können Infotabs in [[Adresse]]n, [[Projekt]]en und [[Termin]]en verwenden. Im Projekt erscheinen Standardmäßig 2 Infotabs. Das Infotab des gewählten Projektes sowie das Infotab der Adresse. Verwenden Sie die rechte Maustaste, um ein bestehende Infotab zu bearbeiten bzw. um ein neues einzufügen. Bitte beachten Sie, das Sie das erste Infotab einer Adresse bzw. die ersten beiden Infotabs eines Projektes nicht entfernen oder bearbeiten können. |
| − | == | + | == Infotab konfigurieren == |
| − | + | Klicken Sie mit der rechten Maustaste auf das aktivierte Infotab und wählen Sie die Option "Neuer Tab" um einen neuen Infotab hinzuzufügen. Klicken Sie auf "Tab bearbeiten", um einen bestehenden Infotab zu editieren. Es stehen Ihnen die folgenden Datenfelder zur Verfügung: | |
| − | + | * Bezeichnung: Geben Sie hier eine Bezeichnung mit max. 20 Zeichen ein | |
| + | * Wählen Sie die Option "Nur für die aktuelle Adresse anzeigen", um das Infotab nur bei der ausgewählten Adresse anzuzeigen | ||
| + | * Mit der Option "Für alle Anzeigen" blendet das ausgewählte Infotab bei allen Adressen ein. So können zb. mit dem Infotab "Zugangsdaten" für alle Kunden diese je Adresse erfasst werden | ||
| + | * Kennwortschutz: Wählen Sie diese Option, um das ausgewählte Tab mit einem Kennwort zu versehen. Das Infotab wird dann zuerst ohne Inhalt angezeigt. Erst nach Eingabe des richtigen Kennwortes, wird der Inhalt eingeblendet. Verwenden Sie diese Option für besonders sensible Daten | ||
| + | * Infotab und Inhalt für Adressen anzeigen: Klicken Sie auf die Schaltfläche "Infotab und Inhalt für folgende Adressen anzeigen", um die Adressen auszuwählen, wo das Infotab angezeigt werden soll. Hier wird das Infotab und der eingebenen Inhalt bei den ausgewählten Adressen angezeigt. | ||
| + | * Auf diese Information bei Rechnungslegung hinweisen: Wählen Sie diese Option und das ausgewählte Infotab wird als Information bei der nächsten Rechnungslegung an diese Adresse angezeigt | ||
| + | * Auf diese Information bei Angebotslegung hinweisen: Diese Information bei der nächsten Angebotslegung an diese Adresse anzeigen. | ||
| − | + | {{Stammdatenmenü}} | |
| − | + | == Bilder == | |
| − | + | <gallery> | |
| − | [[ | + | Bild:infotab.jpg |
| + | Bild:infotab_1.jpg | ||
| + | Bild:infotab_2.jpg | ||
| + | Bild:infotab_3.jpg | ||
| + | Bild:infotab_4.jpg | ||
| + | Bild:rechnung_8.jpg|Hinweis in der [[Rechnung]] | ||
| + | </gallery> | ||
| + | [[Kategorie:Objekte]] | ||
| + | [[Kategorie:Adressverwaltung]] | ||
| + | [[Kategorie:Projektmanagement]] | ||
| + | [[Kategorie:Artikel und Mehrlagerverwaltung]] | ||
| + | [[Kategorie:Benutzeroberfläche]] | ||
Aktuelle Version vom 20. Februar 2010, 14:42 Uhr
Verwenden Sie Infotabs in envira.ERP um zusätzliche Informationen zu Speichern. Sie Können Infotabs in Adressen, Projekten und Terminen verwenden. Im Projekt erscheinen Standardmäßig 2 Infotabs. Das Infotab des gewählten Projektes sowie das Infotab der Adresse. Verwenden Sie die rechte Maustaste, um ein bestehende Infotab zu bearbeiten bzw. um ein neues einzufügen. Bitte beachten Sie, das Sie das erste Infotab einer Adresse bzw. die ersten beiden Infotabs eines Projektes nicht entfernen oder bearbeiten können.
Infotab konfigurieren
Klicken Sie mit der rechten Maustaste auf das aktivierte Infotab und wählen Sie die Option "Neuer Tab" um einen neuen Infotab hinzuzufügen. Klicken Sie auf "Tab bearbeiten", um einen bestehenden Infotab zu editieren. Es stehen Ihnen die folgenden Datenfelder zur Verfügung:
- Bezeichnung: Geben Sie hier eine Bezeichnung mit max. 20 Zeichen ein
- Wählen Sie die Option "Nur für die aktuelle Adresse anzeigen", um das Infotab nur bei der ausgewählten Adresse anzuzeigen
- Mit der Option "Für alle Anzeigen" blendet das ausgewählte Infotab bei allen Adressen ein. So können zb. mit dem Infotab "Zugangsdaten" für alle Kunden diese je Adresse erfasst werden
- Kennwortschutz: Wählen Sie diese Option, um das ausgewählte Tab mit einem Kennwort zu versehen. Das Infotab wird dann zuerst ohne Inhalt angezeigt. Erst nach Eingabe des richtigen Kennwortes, wird der Inhalt eingeblendet. Verwenden Sie diese Option für besonders sensible Daten
- Infotab und Inhalt für Adressen anzeigen: Klicken Sie auf die Schaltfläche "Infotab und Inhalt für folgende Adressen anzeigen", um die Adressen auszuwählen, wo das Infotab angezeigt werden soll. Hier wird das Infotab und der eingebenen Inhalt bei den ausgewählten Adressen angezeigt.
- Auf diese Information bei Rechnungslegung hinweisen: Wählen Sie diese Option und das ausgewählte Infotab wird als Information bei der nächsten Rechnungslegung an diese Adresse angezeigt
- Auf diese Information bei Angebotslegung hinweisen: Diese Information bei der nächsten Angebotslegung an diese Adresse anzeigen.
Verwenden Sie die Menüleiste oder die Symbolleiste um den ausgewählten Datensatz zu speichern, oder das Fenster zu schließen
Bilder
Hinweis in der Rechnung