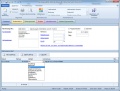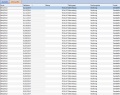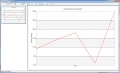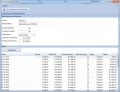Zahlungsverlauf: Unterschied zwischen den Versionen
Zur Navigation springen
Zur Suche springen
Admin (Diskussion | Beiträge) K (Die Seite wurde neu angelegt: „== Zahlungsverlauf == {{Zahlungsverlauf_1}} == Bilder == <gallery> Bild:rechnung_2.jpg|Zahlungsverlauf in der Rechnung Bild:zahlungsfilter.jpg|[[Zahlungsfilt…“) |
Admin (Diskussion | Beiträge) K |
||
| (Eine dazwischenliegende Version desselben Benutzers wird nicht angezeigt) | |||
| Zeile 1: | Zeile 1: | ||
== Zahlungsverlauf == | == Zahlungsverlauf == | ||
{{Zahlungsverlauf_1}} | {{Zahlungsverlauf_1}} | ||
| + | |||
| + | Folgende Zahlungsarten sind verfügbar: | ||
| + | {{Zahlungsarten}} | ||
== Bilder == | == Bilder == | ||
| Zeile 10: | Zeile 13: | ||
Bild:ratenzahlung_1.jpg|[[Ratenzahlung]] im Beleg | Bild:ratenzahlung_1.jpg|[[Ratenzahlung]] im Beleg | ||
</gallery> | </gallery> | ||
| + | |||
| + | [[Kategorie:Hilfreiche Informationen]] | ||
| + | [[Kategorie:Aktivitäten und Informationen]] | ||
| + | [[Kategorie:Zahlungsverkehr]] | ||
Aktuelle Version vom 5. Oktober 2011, 14:56 Uhr
Zahlungsverlauf
Verwenden Sie den Zahlungsverlauf, um eine historie der durchgeführten Zahlungen zum Beleg zu verwalten. Klicken Sie auf die Schaltfläche Neue Zahlung, um eine neue Zahlung hinzuzufügen. Mit der Schaltfläche Bezahlt, können Sie den gesamten Bruttobetrag der Rechnung mit aktuellem Tagesdatum als Bezahlt einfügen. Mit der Schaltfläche Ratenzahlung können Sie die Zahlung nach vorgegebenen Kriterien als Ratenzahlung einfügen. Es stehen Ihnen die folgenden Spalten zur Verfügung:
- Datum: Geben Sie hier das Zahldatum an
- Betrag: Geben Sie hier den Betrag an, der bezahlt wurde
- Zahlart: Geben Sie hier die Zahlungsart ein. Je Datum und Zahlart: Bar wird im Kassabuch angezeigt. Ratenzahlung, Teilzahlungen, Gegenverrechnung oder Kundenkonto sind ebenso möglich
- Anmerkung: Geben Sie hier Ihre Anmerkungen an
- Bezahlt: Klicken Sie hier, ob im Falle einer Ratenzahlung der Betrag für das ausgewählte Datum bezahlt wurde.
Folgende Zahlungsarten sind verfügbar:
- Anzahlung
- Bankomat
- Bar
- Gegenverrechnung Kundenkonto
- Gegenverrechnung Beleg
- Gutschein/Gutschrift
- Kreditkarte
- Kundenkonto
- Skonto
- Teilzahlung
- Überweisung
Bilder
Zahlungsverlauf in der Rechnung
Ratenzahlung berechnen
Ratenzahlung im Beleg