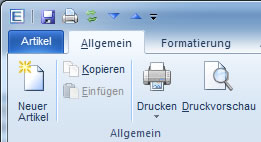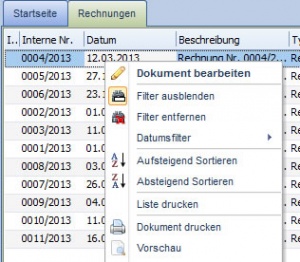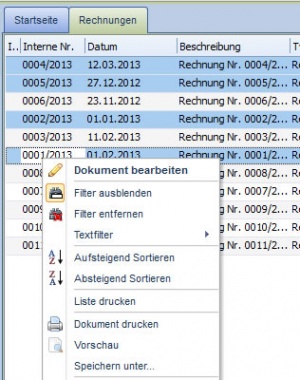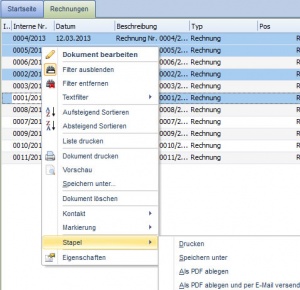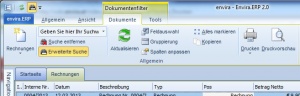Kategorie:Objekte Drucken: Unterschied zwischen den Versionen
Admin (Diskussion | Beiträge) K |
Admin (Diskussion | Beiträge) K |
||
| (Eine dazwischenliegende Version desselben Benutzers wird nicht angezeigt) | |||
| Zeile 2: | Zeile 2: | ||
== Einzelnes Objekt über Stammdatendialog drucken == | == Einzelnes Objekt über Stammdatendialog drucken == | ||
| + | [[Bild:drucken.jpg|thumb|left]] | ||
Öffnen Sie hierzu einen Artikel, eine Adresse oder eine Rechnung und klicken Sie auf das Druckersymbol für weitere Druckoptionen oder auf das Vorschausymbol, um den Druck direkt auf den Bildschirm zu starten. | Öffnen Sie hierzu einen Artikel, eine Adresse oder eine Rechnung und klicken Sie auf das Druckersymbol für weitere Druckoptionen oder auf das Vorschausymbol, um den Druck direkt auf den Bildschirm zu starten. | ||
| + | <div style="clear:both;"></div> | ||
== Einzelnes Objekt über Liste drucken == | == Einzelnes Objekt über Liste drucken == | ||
| + | [[Bild:drucken_1.jpg|thumb|left]] | ||
Öffnen Sie ein Filterformular und klicken auf das gewünschte Objekt mit der rechten Maustaste und wählen den Menüpunkt Drucken für weitere Druckoptionen oder den Menüpunkt Vorschau | Öffnen Sie ein Filterformular und klicken auf das gewünschte Objekt mit der rechten Maustaste und wählen den Menüpunkt Drucken für weitere Druckoptionen oder den Menüpunkt Vorschau | ||
| − | = | + | <div style="clear:both;"></div> |
| − | |||
| − | |||
== Mehrere Objekte drucken == | == Mehrere Objekte drucken == | ||
| − | Öffnen Sie | + | [[Bild:drucken_2.jpg|thumb|left]] |
| + | Öffnen Sie den Rechnungsfilter und markieren mit gedrückter STRG-Taste die Objekte, die Sie drucken möchten. Klicken Sie nun mit der rechten Maustaste auf ein markiertes Objekt und wählen Sie die Option "Stapel". Wählen Sie den Menüpunkt Drucken aus und geben Sie für den Druck eine Druckvorlage an | ||
| + | <div style="clear:both;"></div> | ||
== Mehrere Objekte als PDF ablegen == | == Mehrere Objekte als PDF ablegen == | ||
| + | [[Bild:drucken_3.jpg|thumb|left]] | ||
Öffnen Sie einen Filter und markieren mit gedrückter STRG-Taste die gewünschten Objekte. Über den Menüpunkt Stapel wählen Sie die Option Als PDF Exportieren | Öffnen Sie einen Filter und markieren mit gedrückter STRG-Taste die gewünschten Objekte. Über den Menüpunkt Stapel wählen Sie die Option Als PDF Exportieren | ||
| + | |||
| + | <div style="clear:both;"></div> | ||
| + | == Liste drucken == | ||
| + | [[Bild:drucken_4.jpg|thumb|left]] | ||
| + | Öffnen Sie die Rechnungs-, Artikel- oder Adressliste und verwenden Sie das Drucker- oder das Vorschausymbol | ||
| + | <div style="clear:both;"></div> | ||
Aktuelle Version vom 1. Juni 2013, 15:06 Uhr
In envira.ERP haben Sie die folgenden Optionen, Objekte am Drucker ausgeben zu lassen:
Einzelnes Objekt über Stammdatendialog drucken
Öffnen Sie hierzu einen Artikel, eine Adresse oder eine Rechnung und klicken Sie auf das Druckersymbol für weitere Druckoptionen oder auf das Vorschausymbol, um den Druck direkt auf den Bildschirm zu starten.
Einzelnes Objekt über Liste drucken
Öffnen Sie ein Filterformular und klicken auf das gewünschte Objekt mit der rechten Maustaste und wählen den Menüpunkt Drucken für weitere Druckoptionen oder den Menüpunkt Vorschau
Mehrere Objekte drucken
Öffnen Sie den Rechnungsfilter und markieren mit gedrückter STRG-Taste die Objekte, die Sie drucken möchten. Klicken Sie nun mit der rechten Maustaste auf ein markiertes Objekt und wählen Sie die Option "Stapel". Wählen Sie den Menüpunkt Drucken aus und geben Sie für den Druck eine Druckvorlage an
Mehrere Objekte als PDF ablegen
Öffnen Sie einen Filter und markieren mit gedrückter STRG-Taste die gewünschten Objekte. Über den Menüpunkt Stapel wählen Sie die Option Als PDF Exportieren
Liste drucken
Öffnen Sie die Rechnungs-, Artikel- oder Adressliste und verwenden Sie das Drucker- oder das Vorschausymbol
Seiten in der Kategorie „Objekte Drucken“
Folgende 5 Seiten sind in dieser Kategorie, von 5 insgesamt.