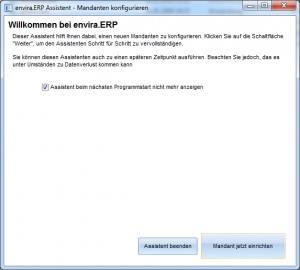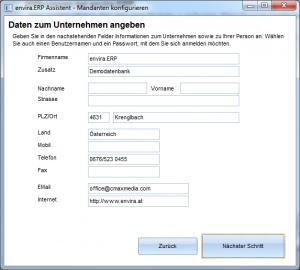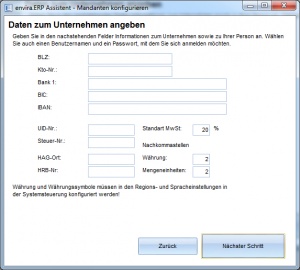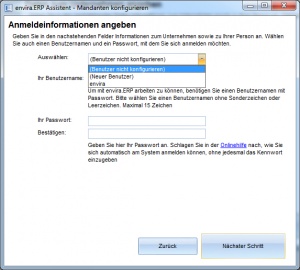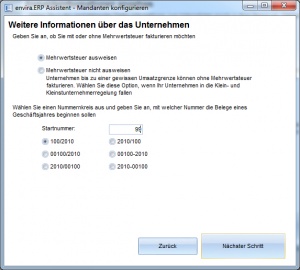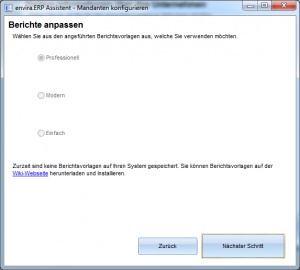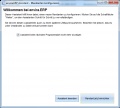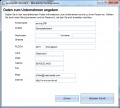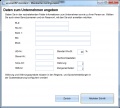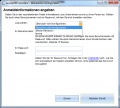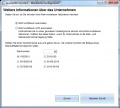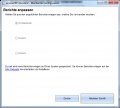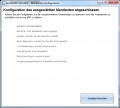Erste Schritte (Assistent): Unterschied zwischen den Versionen
Admin (Diskussion | Beiträge) |
Admin (Diskussion | Beiträge) K |
||
| (Eine dazwischenliegende Version desselben Benutzers wird nicht angezeigt) | |||
| Zeile 1: | Zeile 1: | ||
| − | Nach der erfolgreichen [[Envira.ERP Aktivieren|Aktivierung von envira.ERP]] startet sich beim erneuten Programmstart ein Assistent, mit dem Sie Grundlegende Informationen zum Unternehmen oder Ihrer Person festlegen können. Der Assistent unterstützt Sie in den folgenden Bereichen: | + | Nach der erfolgreichen [[Envira.ERP Aktivieren|Aktivierung von envira.ERP]] startet sich beim erneuten Programmstart ein Assistent, mit dem Sie Grundlegende Informationen zum Unternehmen oder Ihrer Person festlegen können. Den Assistenten können Sie jederzeit mit den folgenden [[:Kategorie:Steuerbefehle|Steuerbefehlen]] starten: |
| + | |||
| + | * [[sc:assistme]] | ||
| + | |||
| + | Der Assistent unterstützt Sie in den folgenden Bereichen: | ||
== Assistent starten == | == Assistent starten == | ||
| − | Wählen Sie hier aus, ob der Assistent beim nächsten Programmstart erneut ausgeführt werden soll. Bitte beachten Sie, das der Assistent nur nach erfolgter Registrierung gestartet wird. Um den Assistenten nachträglich zu starten, verwenden Sie den [[Steuerbefehle|Steuerbefehl]] "Startup Wizard" | + | [[Bild:startup_wizard_1.jpg|thumb|left]] |
| + | Wählen Sie hier aus, ob der Assistent beim nächsten Programmstart erneut ausgeführt werden soll. Bitte beachten Sie, das der Assistent nur nach erfolgter Registrierung gestartet wird. Um den Assistenten nachträglich zu starten, verwenden Sie den [[:Kategorie:Steuerbefehle|Steuerbefehl]] "Startup Wizard" | ||
| + | <div style="clear:both"></div> | ||
== Grundlegende Unternehmensinformationen == | == Grundlegende Unternehmensinformationen == | ||
| + | [[Bild:startup_wizard_2.jpg|thumb|left]] | ||
Geben Sie hier Ihre Unternehmensdaten wie Firmenname und Anschrift an. Zusätzlich können Sie hier E-Mail Adresse oder Webseiten-Adresse Ihres Unternehmes angeben. | Geben Sie hier Ihre Unternehmensdaten wie Firmenname und Anschrift an. Zusätzlich können Sie hier E-Mail Adresse oder Webseiten-Adresse Ihres Unternehmes angeben. | ||
| + | <div style="clear:both"></div> | ||
== Detailinformationen zum Unternehmen == | == Detailinformationen zum Unternehmen == | ||
| + | [[Bild:startup_wizard_3.jpg|thumb|left]] | ||
Geben Sie hier Konto- und Bankinformationen sowie UID Nummer an. Geben Sie den Mehrwertsteuersatz, mit dem Sie Standardmäßig fakturieren möchten. Weiteres haben Sie hier die Möglichkeit eine Anzahl für die Nachkommastellen anzugeben. | Geben Sie hier Konto- und Bankinformationen sowie UID Nummer an. Geben Sie den Mehrwertsteuersatz, mit dem Sie Standardmäßig fakturieren möchten. Weiteres haben Sie hier die Möglichkeit eine Anzahl für die Nachkommastellen anzugeben. | ||
| + | <div style="clear:both"></div> | ||
== Systemanmeldung == | == Systemanmeldung == | ||
| + | [[Bild:startup_wizard_4.jpg|thumb|left]] | ||
Geben Sie hier Ihren [[Benutzerverwaltung|Benutzername]] und das Passwort für die Anmeldung an. Diese können Sie nach Programmstart im [[Anmelden|Anmeldedialog]] eingeben. | Geben Sie hier Ihren [[Benutzerverwaltung|Benutzername]] und das Passwort für die Anmeldung an. Diese können Sie nach Programmstart im [[Anmelden|Anmeldedialog]] eingeben. | ||
| + | <div style="clear:both"></div> | ||
== Aufbau der Rechnungsnummern == | == Aufbau der Rechnungsnummern == | ||
| + | [[Bild:startup_wizard_5.jpg|thumb|left]] | ||
Hier können Sie die Rechnungsnummern konfigurieren. Geben Sie an, mit welcher Belegnummer Sie starten möchte und wählen Sie eine Darstellungsoption aus, wie die Nummer angezeigt werden soll. Weitere Informationen hierzu erhalten Sie im Kapitel [[Nummernlogik]]. | Hier können Sie die Rechnungsnummern konfigurieren. Geben Sie an, mit welcher Belegnummer Sie starten möchte und wählen Sie eine Darstellungsoption aus, wie die Nummer angezeigt werden soll. Weitere Informationen hierzu erhalten Sie im Kapitel [[Nummernlogik]]. | ||
| + | <div style="clear:both"></div> | ||
== Berichte == | == Berichte == | ||
| + | [[Bild:startup_wizard_6.jpg|thumb|left]] | ||
Wählen Sie aus, welche Berichtsvorlage Sie verwenden möchten. In der Demoversion sind keine Vorlagen integriert. Sie können aber diese in der Kategorie [[:Kategorie:Downloads|Downloads]] auf dieser Webseite auf Ihren Computer laden und Installieren. | Wählen Sie aus, welche Berichtsvorlage Sie verwenden möchten. In der Demoversion sind keine Vorlagen integriert. Sie können aber diese in der Kategorie [[:Kategorie:Downloads|Downloads]] auf dieser Webseite auf Ihren Computer laden und Installieren. | ||
Folgen Sie dem Assistenten und starten Sie nach Abschluss envira.ERP erneut. Nun gelangen Sie zur [[Anmelden|Anmeldemaske]], wo Sie sich mit den angegebenen Benutzernamen und Passwort anmelden können. | Folgen Sie dem Assistenten und starten Sie nach Abschluss envira.ERP erneut. Nun gelangen Sie zur [[Anmelden|Anmeldemaske]], wo Sie sich mit den angegebenen Benutzernamen und Passwort anmelden können. | ||
| + | <div style="clear:both"></div> | ||
== Bilder == | == Bilder == | ||
<gallery> | <gallery> | ||
Aktuelle Version vom 4. Juni 2013, 17:40 Uhr
Nach der erfolgreichen Aktivierung von envira.ERP startet sich beim erneuten Programmstart ein Assistent, mit dem Sie Grundlegende Informationen zum Unternehmen oder Ihrer Person festlegen können. Den Assistenten können Sie jederzeit mit den folgenden Steuerbefehlen starten:
Der Assistent unterstützt Sie in den folgenden Bereichen:
Assistent starten
Wählen Sie hier aus, ob der Assistent beim nächsten Programmstart erneut ausgeführt werden soll. Bitte beachten Sie, das der Assistent nur nach erfolgter Registrierung gestartet wird. Um den Assistenten nachträglich zu starten, verwenden Sie den Steuerbefehl "Startup Wizard"
Grundlegende Unternehmensinformationen
Geben Sie hier Ihre Unternehmensdaten wie Firmenname und Anschrift an. Zusätzlich können Sie hier E-Mail Adresse oder Webseiten-Adresse Ihres Unternehmes angeben.
Detailinformationen zum Unternehmen
Geben Sie hier Konto- und Bankinformationen sowie UID Nummer an. Geben Sie den Mehrwertsteuersatz, mit dem Sie Standardmäßig fakturieren möchten. Weiteres haben Sie hier die Möglichkeit eine Anzahl für die Nachkommastellen anzugeben.
Systemanmeldung
Geben Sie hier Ihren Benutzername und das Passwort für die Anmeldung an. Diese können Sie nach Programmstart im Anmeldedialog eingeben.
Aufbau der Rechnungsnummern
Hier können Sie die Rechnungsnummern konfigurieren. Geben Sie an, mit welcher Belegnummer Sie starten möchte und wählen Sie eine Darstellungsoption aus, wie die Nummer angezeigt werden soll. Weitere Informationen hierzu erhalten Sie im Kapitel Nummernlogik.
Berichte
Wählen Sie aus, welche Berichtsvorlage Sie verwenden möchten. In der Demoversion sind keine Vorlagen integriert. Sie können aber diese in der Kategorie Downloads auf dieser Webseite auf Ihren Computer laden und Installieren.
Folgen Sie dem Assistenten und starten Sie nach Abschluss envira.ERP erneut. Nun gelangen Sie zur Anmeldemaske, wo Sie sich mit den angegebenen Benutzernamen und Passwort anmelden können.