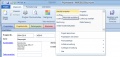Ribbon Hauptmenü: Unterschied zwischen den Versionen
Zur Navigation springen
Zur Suche springen
Admin (Diskussion | Beiträge) K (Die Seite wurde neu angelegt: „Auf der Ribbonbar der Startseite stehen Ihnen Standardmäßig alle notwendigen Funktionen zur Verfügung. Zusätzlich werden Ihnen in Abhängigkeit zum ausgewähl…“) |
Admin (Diskussion | Beiträge) K |
||
| (10 dazwischenliegende Versionen desselben Benutzers werden nicht angezeigt) | |||
| Zeile 1: | Zeile 1: | ||
| − | Auf der Ribbonbar der Startseite stehen Ihnen Standardmäßig alle notwendigen Funktionen zur Verfügung. Zusätzlich werden Ihnen in Abhängigkeit zum ausgewählten [[Filterformulare|Filterformular]], weitere Funktionen angezeigt | + | [[Bild:ribbon_3.jpg|thumb|right]] |
| + | == Ribbonbar == | ||
| + | Auf der Ribbonbar der Startseite stehen Ihnen Standardmäßig alle notwendigen Funktionen zur Verfügung. Zusätzlich werden Ihnen in Abhängigkeit zum ausgewählten [[:Kategorie:Filterformulare|Filterformular]], weitere Funktionen angezeigt. Optional haben Sie die Möglichkeit, die Ribbonbar im Hauptmenü zu [[Registryeinstellungen|deaktivieren]]. Es stehen Ihnen die folgenden Menüpunkte zur Verfügung: | ||
* Allgemein: Hier stehen Ihnen die folgenden Funktionen zur Verfügung: | * Allgemein: Hier stehen Ihnen die folgenden Funktionen zur Verfügung: | ||
| − | ** Startseite: Hier gelangen Sie zur Startseite | + | ** Startseite: Hier gelangen Sie zur [[Startseite]] |
| − | ** Neu: Klicken Sie hier, um ein neues Objekt anzulegen. Erweitern Sie diese Schaltfläche, um gezielt auszuwählen | + | ** Neu: Klicken Sie hier, um ein neues [[:Kategorie:Objekte|Objekt]] anzulegen. Erweitern Sie diese Schaltfläche, um gezielt auszuwählen |
| − | ** Drucken: Drucken Sie die aktuelle Ansicht. Erweitern Sie diese Schaltfläche, um weitere Druckoptionen auszuwählen | + | ** Drucken: [[Objekte drucken und exportieren|Drucken]] Sie die aktuelle Ansicht. Erweitern Sie diese Schaltfläche, um weitere [[Druckoptionen auswählen|Druckoptionen]] auszuwählen |
| − | ** Suche: Geben Sie hier ein Stichwort zur Objektsuche ein | + | ** Suche: Geben Sie hier ein Stichwort zur [[Objektsuche]] ein |
** Ansicht aktualisieren | ** Ansicht aktualisieren | ||
** Vorgang beenden: Klicken Sie hier, um den aktuellen Ladevorgang zu beenden | ** Vorgang beenden: Klicken Sie hier, um den aktuellen Ladevorgang zu beenden | ||
| Zeile 12: | Zeile 14: | ||
** Farbe auswählen: Heben Sie markierte Datensätze farblich hervor | ** Farbe auswählen: Heben Sie markierte Datensätze farblich hervor | ||
** Neu erstellen: Hier steht Ihnen zur schnellen Anlage eine übersichtliche Objektliste zur Verfügung | ** Neu erstellen: Hier steht Ihnen zur schnellen Anlage eine übersichtliche Objektliste zur Verfügung | ||
| − | ** Kalender: Klicken Sie die Kalendericons, um Ansicht und Zeitleiste des | + | ** Kalender: Klicken Sie die Kalendericons, um Ansicht und Zeitleiste des [[Kalender]]s umzuschalten |
| − | ** Neuer Termin: Klicken Sie hier, um einen neuen Termin anzulegen | + | ** Neuer Termin: Klicken Sie hier, um einen neuen [[Termin]] anzulegen |
| − | ** Mandant: Wenn Sie mit mehreren | + | ** Mandant: Wenn Sie mit mehreren [[Mandant]]en arbeiten, können Sie über diese Schaltfläche schnell umschalten oder zur [[Offlinebetrieb|Offlinedatenbank]] wechseln |
| − | ** Stammdaten | + | ** [[:Kategorie:Stammdaten|Stammdaten]] |
| − | ** Dashboard | + | ** [[Dashboard]] |
** Beenden | ** Beenden | ||
| Zeile 24: | Zeile 26: | ||
** Vorschaumodus umschalten: Verwenden Sie die integrierte Vorschau von Filterformularen | ** Vorschaumodus umschalten: Verwenden Sie die integrierte Vorschau von Filterformularen | ||
** Alles markieren | ** Alles markieren | ||
| − | ** Quickinfo: Klicken Sie hier, um das Quickinfo anzuzeigen oder auszublenden | + | ** Quickinfo: Klicken Sie hier, um das [[Quickinfo]] anzuzeigen oder auszublenden |
** Quickinfo konfigurieren: Fügen Sie Kennzahlen zum Quickinfo hinzu oder entfernen Sie diese | ** Quickinfo konfigurieren: Fügen Sie Kennzahlen zum Quickinfo hinzu oder entfernen Sie diese | ||
| + | ** [[Hauptmenü]] anzeigen oder ausblenden | ||
| + | ** [[Aufgabenfenster|Aufgabenliste]] anzeigen oder ausblenden | ||
| + | ** [[Monitoring]] anzeigen oder ausblenden | ||
| + | ** Angemeldete [[Benutzerverwaltung|Benutzer]] anzeigen oder ausblenden | ||
| + | ** Systeminformationen anzeigen oder ausblenden | ||
| + | ** [[Objektsuche|Suche]] anzeigen oder ausblenden | ||
| + | ** [[Umgebung zurücksetzen]]: Klicken Sie hier, um Listen, Ribbons,... zurückzusetzen | ||
| + | |||
| + | == Ribbon Start == | ||
| + | Über das Startmenü der [[Ribbon Hauptmenü|Ribbonbar]] stehen Ihnen die folgenden Befehle zur Verfügung: | ||
| + | * envira.ERP Start | ||
| + | ** Neu: Neuanlage von Objekten | ||
| + | ** Umgebung zurücksetzen: Setzen Sie Listen und Symbolleisten zurück | ||
| + | ** Backcode Script Editor: Erweitern Sie envira.ERP mit zusätzlichem Programmcode | ||
| + | ** Mandant: Klicken Sie hier, um zu Verbindungseinstellungen oder Stammdaten des ausgewählten Mandantes zu gelangen | ||
| + | ** [[Dashboard]] | ||
| + | ** Daten importieren: Klicken Sie hier, um mithilfe des Datenassistenten Daten zu importieren | ||
| + | ** Zuletzt Verwendet: Hier haben Sie Zugriff auf Ihre Historie | ||
| + | ** Schnellzugriff: Verwenden Sie diese Funktion, um schnell auf wichtige Mandanteninformationen zuzugreifen | ||
| + | ** Hilfe: Klicken Sie hier, um Hilfe zum ausgewählten [[:Kategorie:Filterformulare|Filterformular]] zu erhalten | ||
| + | |||
| + | Weiters stehen Ihnen in der [[Ribbon Hauptmenü|Ribbonbar]] zusätzliche Befehle zur Verfügung | ||
| + | |||
| + | == Bilder == | ||
| + | <gallery> | ||
| + | Bild:ribbon_3.jpg | ||
| + | Bild:ribbon_1.jpg | ||
| + | Bild:ribbon_2.jpg | ||
| + | Bild:ribbon_4.jpg | ||
| + | </gallery> | ||
| + | |||
| + | [[Kategorie:Benutzeroberfläche]] | ||
| + | [[Kategorie:Benutzeroberfläche 1.9]] | ||
Aktuelle Version vom 21. Januar 2014, 14:45 Uhr
Ribbonbar
Auf der Ribbonbar der Startseite stehen Ihnen Standardmäßig alle notwendigen Funktionen zur Verfügung. Zusätzlich werden Ihnen in Abhängigkeit zum ausgewählten Filterformular, weitere Funktionen angezeigt. Optional haben Sie die Möglichkeit, die Ribbonbar im Hauptmenü zu deaktivieren. Es stehen Ihnen die folgenden Menüpunkte zur Verfügung:
- Allgemein: Hier stehen Ihnen die folgenden Funktionen zur Verfügung:
- Startseite: Hier gelangen Sie zur Startseite
- Neu: Klicken Sie hier, um ein neues Objekt anzulegen. Erweitern Sie diese Schaltfläche, um gezielt auszuwählen
- Drucken: Drucken Sie die aktuelle Ansicht. Erweitern Sie diese Schaltfläche, um weitere Druckoptionen auszuwählen
- Suche: Geben Sie hier ein Stichwort zur Objektsuche ein
- Ansicht aktualisieren
- Vorgang beenden: Klicken Sie hier, um den aktuellen Ladevorgang zu beenden
- Fett: Klicken Sie hier, um Einträge in der ausgewählten Liste Fett zu markieren
- Formatierung zurücksetzen: Klicken Sie hier, um Schriftfarbe und Typ zurückzusetzen
- Farbe auswählen: Heben Sie markierte Datensätze farblich hervor
- Neu erstellen: Hier steht Ihnen zur schnellen Anlage eine übersichtliche Objektliste zur Verfügung
- Kalender: Klicken Sie die Kalendericons, um Ansicht und Zeitleiste des Kalenders umzuschalten
- Neuer Termin: Klicken Sie hier, um einen neuen Termin anzulegen
- Mandant: Wenn Sie mit mehreren Mandanten arbeiten, können Sie über diese Schaltfläche schnell umschalten oder zur Offlinedatenbank wechseln
- Stammdaten
- Dashboard
- Beenden
- Ansicht
- Gruppieren nach: Gruppieren Sie Spalten in einem Filterformular
- Feldauswahl: Fügen Sie zusätzliche Spalten in einem Filterformular hinzu oder entfernen Sie diese
- Vorschaumodus umschalten: Verwenden Sie die integrierte Vorschau von Filterformularen
- Alles markieren
- Quickinfo: Klicken Sie hier, um das Quickinfo anzuzeigen oder auszublenden
- Quickinfo konfigurieren: Fügen Sie Kennzahlen zum Quickinfo hinzu oder entfernen Sie diese
- Hauptmenü anzeigen oder ausblenden
- Aufgabenliste anzeigen oder ausblenden
- Monitoring anzeigen oder ausblenden
- Angemeldete Benutzer anzeigen oder ausblenden
- Systeminformationen anzeigen oder ausblenden
- Suche anzeigen oder ausblenden
- Umgebung zurücksetzen: Klicken Sie hier, um Listen, Ribbons,... zurückzusetzen
Ribbon Start
Über das Startmenü der Ribbonbar stehen Ihnen die folgenden Befehle zur Verfügung:
- envira.ERP Start
- Neu: Neuanlage von Objekten
- Umgebung zurücksetzen: Setzen Sie Listen und Symbolleisten zurück
- Backcode Script Editor: Erweitern Sie envira.ERP mit zusätzlichem Programmcode
- Mandant: Klicken Sie hier, um zu Verbindungseinstellungen oder Stammdaten des ausgewählten Mandantes zu gelangen
- Dashboard
- Daten importieren: Klicken Sie hier, um mithilfe des Datenassistenten Daten zu importieren
- Zuletzt Verwendet: Hier haben Sie Zugriff auf Ihre Historie
- Schnellzugriff: Verwenden Sie diese Funktion, um schnell auf wichtige Mandanteninformationen zuzugreifen
- Hilfe: Klicken Sie hier, um Hilfe zum ausgewählten Filterformular zu erhalten
Weiters stehen Ihnen in der Ribbonbar zusätzliche Befehle zur Verfügung