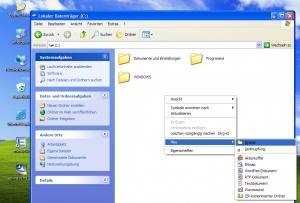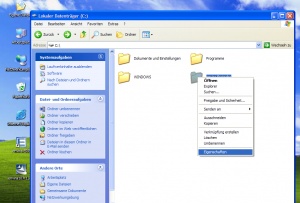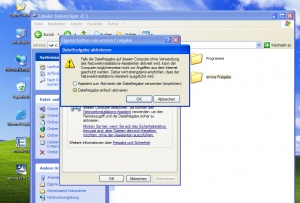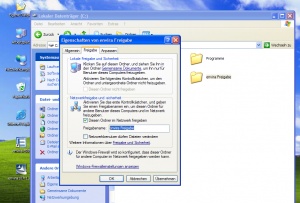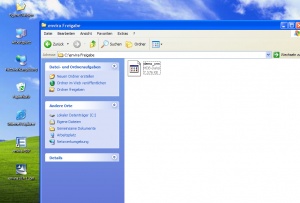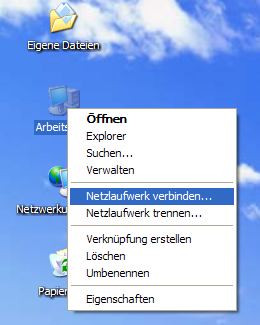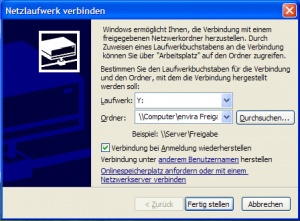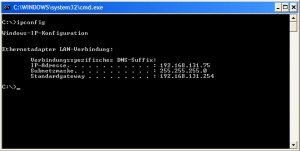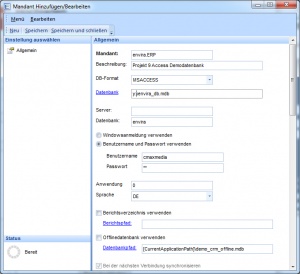Netzwerkfreigabe einrichten (Schritt für Schritt): Unterschied zwischen den Versionen
Admin (Diskussion | Beiträge) K |
Admin (Diskussion | Beiträge) K |
||
| Zeile 1: | Zeile 1: | ||
| + | Nächster Schritt: [[:Kategorie:Erste Schritte|Erste Schritte mit envira.ERP]] | ||
| + | |||
| + | Voriger Schritt: [[Einfaches Netzwerk erstellen (Schritt für Schritt)]] | ||
| + | |||
Um envira.ERP auf mehreren Arbeitsplätzen freizugeben, müssen Sie mit Netzwerkfreigaben arbeiten. Um eine solche Freigabe einzurichten, folgen Sie den folgenden Schritte: | Um envira.ERP auf mehreren Arbeitsplätzen freizugeben, müssen Sie mit Netzwerkfreigaben arbeiten. Um eine solche Freigabe einzurichten, folgen Sie den folgenden Schritte: | ||
Aktuelle Version vom 11. Juni 2014, 12:59 Uhr
Nächster Schritt: Erste Schritte mit envira.ERP
Voriger Schritt: Einfaches Netzwerk erstellen (Schritt für Schritt)
Um envira.ERP auf mehreren Arbeitsplätzen freizugeben, müssen Sie mit Netzwerkfreigaben arbeiten. Um eine solche Freigabe einzurichten, folgen Sie den folgenden Schritte:
Legen Sie auf einem Computer, der sich im Netzwerk befindet einen neuen Ordner an und bennen Sie diesen um. Um maximale Sicherheit zu gewährleisten, sollte sich dieser Ordner auf einem Computer befinden, der regelmäßigen Datensicherungen unterzogen wird.
Klicken Sie auf Eigenschaften, um zum Freigabedialog zu gelangen
Wählen sie die Option "Dateifreigabe einfach verwenden" aus, und klicken Sie auf die Schaltfläche Ok
Aktivieren Sie die Option "Diesen Ordner im Netzwerk freigeben" und geben Sie im nachstehenden Feld eine Bezeichnung für die Ordnerfreigabe an.
Kopieren Sie nun die Datendatei envira_demo.mdb in diesen Ordner. Nun haben wir einen freigegebenen Ordner eingerichtet, in dem sich die Datenbank befindet. Nun müssen Sie nur noch auf den Computer, die diese envira.ERP Datenbank verwenden sollen, ein Netzlaufwerk einrichten.
Klicken Sie mit der rechten Maustaste auf das Arbeitsplatzsymbol und wählen Sie die Option "Netzlauf verbinden". Um ein kleines Netzwerk einzurichten, können Sie im Beitrag Einfaches Netzwerk erstellen (Schritt für Schritt) nachlesen
Geben Sie nun im abgebildeten Format den Computernamen oder die IP Adresse des Computer an, auf dem sich die Netzwerkfreigabe befindet und erweitern diese mit dem Namen der Netzwerkfreigabe.
Um den Computernamen oder die IP Adresse anzeigen zu lassen, klicken Sie auf Start -> Ausführen und geben "cmd" ein. Im darauffolgenden Fenster können Sie mit dem Befehl "ipconfig" alle notwendigen Informationen ausgeben lassen.
Verwenden Sie nun den Mandant, in dem Sie im Einstellungsdialog das Datenfeld "Datenbank" anpassen. Geben Sie hierzu das soeben verbundene Laufwerk an und klicken Sie auf Speichern.
Nun sollten Sie sich mit envira.ERP auf diese Datenbank anmelden können.
Nächster Schritt: Erste Schritte mit envira.ERP
Voriger Schritt: Einfaches Netzwerk erstellen (Schritt für Schritt)