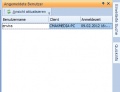Benutzerfenster: Unterschied zwischen den Versionen
Admin (Diskussion | Beiträge) K (Die Seite wurde neu angelegt: „Im Benutzerfenster werden alle am Mandanten angemeldeten Benutzer angezeigt. Klicken Sie auf "Aktualisieren" um die Liste neu zu laden. Klicken Sie mit der rechte…“) |
Admin (Diskussion | Beiträge) |
||
| (3 dazwischenliegende Versionen desselben Benutzers werden nicht angezeigt) | |||
| Zeile 1: | Zeile 1: | ||
| − | Im Benutzerfenster werden alle am Mandanten angemeldeten Benutzer angezeigt. Klicken Sie auf "Aktualisieren" um die Liste neu zu laden. Klicken Sie mit der rechten Maustaste auf einen Benutzer und senden Sie diese private Nachrichten. | + | Im Benutzerfenster werden alle am Mandanten angemeldeten Benutzer angezeigt. Klicken Sie auf "Aktualisieren" um die Liste neu zu laden. Klicken Sie mit der rechten Maustaste auf einen [[Benutzerverwaltung|Benutzer]] und senden Sie diese private Nachrichten. {{Anwendungsfenster_1}} |
== Bilder == | == Bilder == | ||
| − | + | <gallery> | |
| + | Bild:benutzerfenster.jpg | ||
| + | </gallery> | ||
| + | [[Kategorie:Benutzeroberfläche]] | ||
| + | [[Kategorie:Anwendungsfenster]] | ||
Aktuelle Version vom 9. Februar 2010, 18:57 Uhr
Im Benutzerfenster werden alle am Mandanten angemeldeten Benutzer angezeigt. Klicken Sie auf "Aktualisieren" um die Liste neu zu laden. Klicken Sie mit der rechten Maustaste auf einen Benutzer und senden Sie diese private Nachrichten. Verwenden Sie in den Anwendungsfenster die ![]() Schaltfläche, um das ausgewählte Fenster einzuklappen. Durch erneuten Klick auf die Pinn-Schaltfläche, fixiert sich das Fenster wieder auf seiner ursprünglichen Position.
Schaltfläche, um das ausgewählte Fenster einzuklappen. Durch erneuten Klick auf die Pinn-Schaltfläche, fixiert sich das Fenster wieder auf seiner ursprünglichen Position.
Durch Klick auf die X-Schaltfläche wird das Fenster geschlossen. Für das erneute einblenden, verwenden Sie das Menü "Fenster" in der Hauptmenüleiste. Durch Drag and Drop der Titelleiste eines Anwendungsfensters, können diese "fliegenden Fenster" über mehrere Bildschirme verteilt werden.
Verwenden Sie die Taste F11 um die Anwendungsfenster ein- oder auszublenden um Ihren Arbeitsbereich zu vergrößern.