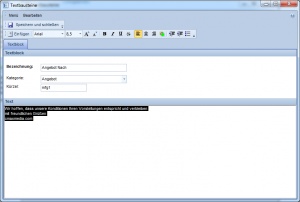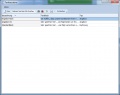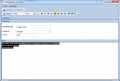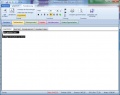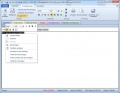Textblöcke: Unterschied zwischen den Versionen
Admin (Diskussion | Beiträge) K |
Admin (Diskussion | Beiträge) K |
||
| (15 dazwischenliegende Versionen desselben Benutzers werden nicht angezeigt) | |||
| Zeile 1: | Zeile 1: | ||
[[Bild:textbausteine_1.jpg|thumb|right|Textbausteine]] | [[Bild:textbausteine_1.jpg|thumb|right|Textbausteine]] | ||
| − | Verwenden Sie Textblöcke in envira.ERP um vordefinierte Texte und Passagen in Textfeldern von [[Objekte]]n schnell und unkompliziert einzufügen. So können Sie zum Beispiel im [[Angebot]] | + | Verwenden Sie Textblöcke in envira.ERP um vordefinierte Texte und Passagen in Textfeldern oder [[Textblocktabs|Textblock Tabs]] von [[:Kategorie:Objekte|Objekte]]n schnell und unkompliziert einzufügen. So können Sie zum Beispiel im [[Angebot]], [[Gutschrift]] oder in der [[Rechnung]] beliebige Textblöcke vordefinieren und verwenden. Mit der [[Eingabehilfe]] können Sie im Objekt schnell und gezielt den gewünschten Textblock einfügen. Optional stellt Ihnen das Filterformular die in der Datenbank angelegten Textblöcke zur Verfügung. Diesen Filter erreichen Sie über die folgenden [[:Kategorie:Steuerbefehle|Steuerbefehle]]: |
| − | * Textbausteine | + | * [[sc:Textbausteine]] |
| − | * Textblöcke | + | * [[sc:Textblöcke]] |
| − | * btb01 | + | * [[sc:btb01]] |
{{Filtervorlage_2}} | {{Filtervorlage_2}} | ||
| Zeile 10: | Zeile 10: | ||
Folgende Datenfelder stehen Ihnen in den Textblöcken zur Verfügung: | Folgende Datenfelder stehen Ihnen in den Textblöcken zur Verfügung: | ||
* Bezeichnung: Geben Sie eine eindeutige Bezeichnung für den Textblock an | * Bezeichnung: Geben Sie eine eindeutige Bezeichnung für den Textblock an | ||
| − | * | + | * Typ: Wählen Sie eine Gruppe aus. Über die [[Eingabehilfe]] kann diese Gruppe eingeschränkt werden. |
| − | * | + | * Kürzel: Verwenden Sie eine Abkürzung. Wenn Sie diese in der Rechnung eingeben und mit der Leertaste oder der Enter-Taste bestätigen, wird dieser Textbaustein eingefügt. |
* Text: Geben Sie hier den Text ein. Verwenden Sie die [[Symbolleiste Formatierung]], um den Text zu formatieren. | * Text: Geben Sie hier den Text ein. Verwenden Sie die [[Symbolleiste Formatierung]], um den Text zu formatieren. | ||
| + | |||
| + | Verwenden Sie die integrierte [[Eingabehilfe]], um Textblöcke noch schneller und gezielter in das Dokument einzufügen. | ||
| + | |||
| + | == Autowerte == | ||
| + | In den Textblöcken können Sie Autowerte eingeben, die beim Einfügen in einen [[:Kategorie:Belegtypen|Beleg]] mit aktuellen Werten erstetzt werden. Verwenden Sie die nachstehenden Autowerte: | ||
| + | |||
| + | Autowerte aus dem Dokument: | ||
| + | * [strDocumentRunningNr] | ||
| + | * [datDate] | ||
| + | * [strName] | ||
| + | * [datFaellig] | ||
| + | * [dblInvoiceSum] | ||
| + | * [dblRabatt] | ||
| + | * [dblOffen] | ||
| + | * [dblNetto] | ||
| + | |||
| + | Autowerte aus verknüpften Dokumenten: | ||
| + | * [strDocumentSourceNr] | ||
| + | * [strDocumentSourceDate] | ||
| + | * [strDocumentSourceSum] | ||
| + | |||
| + | Autowerte aus dem [[Mandant]]en: | ||
| + | * [strMandantName] | ||
| + | * [strMandantZusatz] | ||
| + | * [strMandantZusatz2] | ||
| + | * [strMandantNachname] | ||
| + | * [strMandantVorname] | ||
| + | * [strMandantStrasse] | ||
| + | * [strMandantPLZ] | ||
| + | * [strMandantOrt] | ||
| + | * [strMandantUID] | ||
| + | * [strMandantMwSt] | ||
| + | * [strMandantCurrency] | ||
| + | * [strMandantCurrencySymbol] | ||
| + | * [strMandantEMail] | ||
| + | * [strMandantBank1] | ||
| + | * [strMandantBank2] | ||
| + | * [strMandantEMail1] | ||
| + | * [strMandantPhone1] | ||
| + | * [strMandantPhone2] | ||
| + | * [strMandantMobile1] | ||
| + | * [strMandantMobile2] | ||
| + | * [strMandantWeb1] | ||
| + | * [strMandantWeb2] | ||
| + | * [strMandantCountry] | ||
| + | * [strMandantCountryShort] | ||
| + | * [strMandantFax1] | ||
| + | * [strMandantFax2] | ||
| + | * [strMandantBLZ1] | ||
| + | * [strMandantBLZ2] | ||
| + | * [strMandantKtoNr1] | ||
| + | * [strMandantKtoNr2] | ||
| + | * [strMandantBIC1] | ||
| + | * [strMandantBIC2] | ||
| + | * [strMandantIBAN1] | ||
| + | * [strMandantIBAN2] | ||
| + | |||
| + | == Beispiel == | ||
| + | Der Text wird als Textvorlage gespeichert: | ||
| + | |||
| + | Sehr geehrte Damen und Herren, | ||
| + | bitte Überweisen Sie den Betrag aus der Rechnung [strDocumentRunningNr] in Höhe von [dblInvoiceSum] bis zum [datFaellig] | ||
| + | |||
| + | Wenn Sie diesen Text zb. in eine [[Rechnung]] übernehmen, wird dieser in den folgenden Text geändert: | ||
| + | |||
| + | Sehr geehrte Damen und Herren, | ||
| + | bitte Überweisen Sie den Betrag aus der Rechnung 0001/2010 in Höhe von EUR 1.300,00 bis zum 01.01.2010 | ||
| + | |||
| + | Wenn Sie eine Mahnung aus einer Rechnung erstellen, so können den Textblock wie folgen aufbauen: | ||
| + | |||
| + | Sg. Damen und Herren, | ||
| + | zur Mahnung [strDocumentRunningNr] vom [datDate] möchten wir die folgende Rechnung anmahnen: | ||
| + | [strDocumentSourceNr] vom [strDocumentSourceDate] über [strDocumentSourceSum] | ||
| + | überweisen Sie bitte bis zum [datFaellig] | ||
== Bilder == | == Bilder == | ||
| Zeile 18: | Zeile 92: | ||
Bild:textbausteine.jpg | Bild:textbausteine.jpg | ||
Bild:textbausteine_1.jpg | Bild:textbausteine_1.jpg | ||
| + | Bild:textbausteine_2.jpg|Textblock mit [[Eingabehilfe|Autovervollständigung]] | ||
| + | Bild:eingabehilfe_1.jpg|Textblock schnell und einfach hinzufügen | ||
</gallery> | </gallery> | ||
[[Kategorie:Stammdaten]] | [[Kategorie:Stammdaten]] | ||
[[Kategorie:Objekte]] | [[Kategorie:Objekte]] | ||
[[Kategorie:Benutzeroberfläche]] | [[Kategorie:Benutzeroberfläche]] | ||
Aktuelle Version vom 13. Juni 2013, 12:34 Uhr
Verwenden Sie Textblöcke in envira.ERP um vordefinierte Texte und Passagen in Textfeldern oder Textblock Tabs von Objekten schnell und unkompliziert einzufügen. So können Sie zum Beispiel im Angebot, Gutschrift oder in der Rechnung beliebige Textblöcke vordefinieren und verwenden. Mit der Eingabehilfe können Sie im Objekt schnell und gezielt den gewünschten Textblock einfügen. Optional stellt Ihnen das Filterformular die in der Datenbank angelegten Textblöcke zur Verfügung. Diesen Filter erreichen Sie über die folgenden Steuerbefehle:
Verwenden Sie die Symbolleiste Stammdaten, um nach Datensätzen zu suchen, zu bearbeiten oder zu löschen. Verwenden Sie die Schaltfläche Neu, um einen neuen Datensatz hinzuzufügen. Durch einen Doppelklick mit der linken Maustaste, öffnen Sie das ausgewählte Objekt.
Folgende Datenfelder stehen Ihnen in den Textblöcken zur Verfügung:
- Bezeichnung: Geben Sie eine eindeutige Bezeichnung für den Textblock an
- Typ: Wählen Sie eine Gruppe aus. Über die Eingabehilfe kann diese Gruppe eingeschränkt werden.
- Kürzel: Verwenden Sie eine Abkürzung. Wenn Sie diese in der Rechnung eingeben und mit der Leertaste oder der Enter-Taste bestätigen, wird dieser Textbaustein eingefügt.
- Text: Geben Sie hier den Text ein. Verwenden Sie die Symbolleiste Formatierung, um den Text zu formatieren.
Verwenden Sie die integrierte Eingabehilfe, um Textblöcke noch schneller und gezielter in das Dokument einzufügen.
Autowerte
In den Textblöcken können Sie Autowerte eingeben, die beim Einfügen in einen Beleg mit aktuellen Werten erstetzt werden. Verwenden Sie die nachstehenden Autowerte:
Autowerte aus dem Dokument:
- [strDocumentRunningNr]
- [datDate]
- [strName]
- [datFaellig]
- [dblInvoiceSum]
- [dblRabatt]
- [dblOffen]
- [dblNetto]
Autowerte aus verknüpften Dokumenten:
- [strDocumentSourceNr]
- [strDocumentSourceDate]
- [strDocumentSourceSum]
Autowerte aus dem Mandanten:
- [strMandantName]
- [strMandantZusatz]
- [strMandantZusatz2]
- [strMandantNachname]
- [strMandantVorname]
- [strMandantStrasse]
- [strMandantPLZ]
- [strMandantOrt]
- [strMandantUID]
- [strMandantMwSt]
- [strMandantCurrency]
- [strMandantCurrencySymbol]
- [strMandantEMail]
- [strMandantBank1]
- [strMandantBank2]
- [strMandantEMail1]
- [strMandantPhone1]
- [strMandantPhone2]
- [strMandantMobile1]
- [strMandantMobile2]
- [strMandantWeb1]
- [strMandantWeb2]
- [strMandantCountry]
- [strMandantCountryShort]
- [strMandantFax1]
- [strMandantFax2]
- [strMandantBLZ1]
- [strMandantBLZ2]
- [strMandantKtoNr1]
- [strMandantKtoNr2]
- [strMandantBIC1]
- [strMandantBIC2]
- [strMandantIBAN1]
- [strMandantIBAN2]
Beispiel
Der Text wird als Textvorlage gespeichert:
Sehr geehrte Damen und Herren, bitte Überweisen Sie den Betrag aus der Rechnung [strDocumentRunningNr] in Höhe von [dblInvoiceSum] bis zum [datFaellig]
Wenn Sie diesen Text zb. in eine Rechnung übernehmen, wird dieser in den folgenden Text geändert:
Sehr geehrte Damen und Herren, bitte Überweisen Sie den Betrag aus der Rechnung 0001/2010 in Höhe von EUR 1.300,00 bis zum 01.01.2010
Wenn Sie eine Mahnung aus einer Rechnung erstellen, so können den Textblock wie folgen aufbauen:
Sg. Damen und Herren, zur Mahnung [strDocumentRunningNr] vom [datDate] möchten wir die folgende Rechnung anmahnen: [strDocumentSourceNr] vom [strDocumentSourceDate] über [strDocumentSourceSum] überweisen Sie bitte bis zum [datFaellig]
Bilder
Textblock mit Autovervollständigung