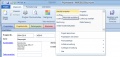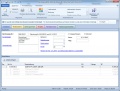Ribbonbars: Unterschied zwischen den Versionen
Admin (Diskussion | Beiträge) K |
Admin (Diskussion | Beiträge) K |
||
| (5 dazwischenliegende Versionen desselben Benutzers werden nicht angezeigt) | |||
| Zeile 7: | Zeile 7: | ||
* Kopieren: Verwenden Sie diese Schaltfläche, um das Objekt zu kopieren | * Kopieren: Verwenden Sie diese Schaltfläche, um das Objekt zu kopieren | ||
* Einfügen: Verwenden Sie diese Schaltfläche, um das kopierte Objekt in das aktuelle einzufügen | * Einfügen: Verwenden Sie diese Schaltfläche, um das kopierte Objekt in das aktuelle einzufügen | ||
| − | * Drucken: Verwenden Sie diese Schaltfläche, um einen [[Druckoptionen|Exportdruck]] zu starten | + | * Drucken: Verwenden Sie diese Schaltfläche, um einen [[Druckoptionen auswählen|Exportdruck]] zu starten |
* Vorschau: Verwenden Sie diese Schaltfläche, um das aktuelle Objekt in der Druckvorschau zu öffnen | * Vorschau: Verwenden Sie diese Schaltfläche, um das aktuelle Objekt in der Druckvorschau zu öffnen | ||
* Markierung: Verwenden Sie verschiedene [[Datensätze Markieren|Markierungen]], um das ausgewählte Objekt hervorzuheben | * Markierung: Verwenden Sie verschiedene [[Datensätze Markieren|Markierungen]], um das ausgewählte Objekt hervorzuheben | ||
| − | * Weiterführend: Je nach [[Objekte|Objekt]] stehen Ihnen hier weitere [[Weiterführende Belegfunktionen#Weiterführend|Belegfunktionen]] zur Verfügung | + | * Weiterführend: Je nach [[:Kategorie:Objekte|Objekt]] stehen Ihnen hier weitere [[Weiterführende Belegfunktionen#Weiterführend|Belegfunktionen]] zur Verfügung |
* Speichern und Schließen: Verwenden Sie diese Schaltfläche, um das Dokument zu speichern und zu schließen | * Speichern und Schließen: Verwenden Sie diese Schaltfläche, um das Dokument zu speichern und zu schließen | ||
| Zeile 22: | Zeile 22: | ||
* Textblöcke: Verwenden Sie diese Schaltfläche, um einen vordefinierten [[Textblöcke|Textblock]] einzufügen | * Textblöcke: Verwenden Sie diese Schaltfläche, um einen vordefinierten [[Textblöcke|Textblock]] einzufügen | ||
| − | == Envira | + | == Envira Button == |
| − | Klicken Sie | + | Klicken Sie die Envira Schaltfläche in der linken oberen Ecke des ausgewählten Objektes, um die folgenden Aktionen durchzuführen: |
| − | * Neu: Verwenden Sie die Schaltfläche Neu, um ein neues [[Objekt] anzulegen | + | * Neu: Verwenden Sie die Schaltfläche Neu, um ein neues [[:Kategorie:Objekte|Objekt]] anzulegen |
* Speichern: Klicken Sie hier, um das Dokument, ohne es zu schließen, zu speichern. | * Speichern: Klicken Sie hier, um das Dokument, ohne es zu schließen, zu speichern. | ||
| − | * Speichern unter: Verwenden Sie diese Funktion, um zb. [[Belege]] als PDF oder in ein anderes [[Druckoptionen|Dateiformat]] zu speichern | + | * Speichern unter: Verwenden Sie diese Funktion, um zb. [[Belege]] als PDF oder in ein anderes [[Druckoptionen auswählen|Dateiformat]] zu speichern |
| − | * Drucken: Wählen Sie zwischen Druckvorschau oder Exportdruck als [[Druckoptionen]] | + | * Drucken: Wählen Sie zwischen Druckvorschau oder Exportdruck als [[Druckoptionen auswählen|Druckoptionen]] |
| + | * Stammdaten: Klicken Sie hier, um zu Objektrelevanten Stammdaten zu gelangen | ||
* Eigenschaften: Legen Sie die [[Objekteigenschaften]] des ausgewählten Objektes fest | * Eigenschaften: Legen Sie die [[Objekteigenschaften]] des ausgewählten Objektes fest | ||
* Datensatz löschen: Löscht den ausgewählten Datensatz | * Datensatz löschen: Löscht den ausgewählten Datensatz | ||
| Zeile 36: | Zeile 37: | ||
Die Shortcutbar in der Titelleiste | Die Shortcutbar in der Titelleiste | ||
* Klicken Sie das Diskettensymbol, um das Objekt zu speichern. | * Klicken Sie das Diskettensymbol, um das Objekt zu speichern. | ||
| − | * Klicken Sie das Druckersymbol, um das Objekt im [[Druckoptionen|Exportdruck]] zu drucken | + | * Klicken Sie das Druckersymbol, um das Objekt im [[Druckoptionen auswählen|Exportdruck]] zu drucken |
* Klicken Sie die aktualisieren Schaltfläche, um die aktuelle Ansicht oder die aktuelle Liste zu aktualisieren | * Klicken Sie die aktualisieren Schaltfläche, um die aktuelle Ansicht oder die aktuelle Liste zu aktualisieren | ||
* Klicken Sie die Pfeil nach Oben Schaltfläche, um zum vorigen Datensatz zu wechseln | * Klicken Sie die Pfeil nach Oben Schaltfläche, um zum vorigen Datensatz zu wechseln | ||
Aktuelle Version vom 19. Juli 2013, 09:19 Uhr
Verwenden Sie Ribbonsbars, um Funktionen innerhalb eines Beleges auszuführen. Für alle Ribbonsbars stehen Ihnen folgende Funktionen Standardmäßig zur Verfügung:
Allgemein
Verwenden Sie dieses Ribbon, um allemeine Funktionen ausführen
- Neu: Verwenden Sie die Schaltfläche Neu, um ein neues [[Objekt] anzulegen
- Kopieren: Verwenden Sie diese Schaltfläche, um das Objekt zu kopieren
- Einfügen: Verwenden Sie diese Schaltfläche, um das kopierte Objekt in das aktuelle einzufügen
- Drucken: Verwenden Sie diese Schaltfläche, um einen Exportdruck zu starten
- Vorschau: Verwenden Sie diese Schaltfläche, um das aktuelle Objekt in der Druckvorschau zu öffnen
- Markierung: Verwenden Sie verschiedene Markierungen, um das ausgewählte Objekt hervorzuheben
- Weiterführend: Je nach Objekt stehen Ihnen hier weitere Belegfunktionen zur Verfügung
- Speichern und Schließen: Verwenden Sie diese Schaltfläche, um das Dokument zu speichern und zu schließen
Formatierung
Verwenden Sie dieses Ribbon, um Texte zu formatieren
- Bild einfügen: Verwenden Sie diese Schaltfläche, um ein Bild in das aktuelle Textfeld einzufügen
- Fett, Kursiv, Unterstrichen, Durchgestrichen für das Formatieren von Texten
- Einzug vergrößern, Einzug verkleinern, Aufzählungszeichen um den Textfluß zu steuern
- Links, Rechts, Zentriert um die Textposition zu steuerun
- Schriftart, Größe und Farbe
- Textblöcke: Verwenden Sie diese Schaltfläche, um einen vordefinierten Textblock einzufügen
Envira Button
Klicken Sie die Envira Schaltfläche in der linken oberen Ecke des ausgewählten Objektes, um die folgenden Aktionen durchzuführen:
- Neu: Verwenden Sie die Schaltfläche Neu, um ein neues Objekt anzulegen
- Speichern: Klicken Sie hier, um das Dokument, ohne es zu schließen, zu speichern.
- Speichern unter: Verwenden Sie diese Funktion, um zb. Belege als PDF oder in ein anderes Dateiformat zu speichern
- Drucken: Wählen Sie zwischen Druckvorschau oder Exportdruck als Druckoptionen
- Stammdaten: Klicken Sie hier, um zu Objektrelevanten Stammdaten zu gelangen
- Eigenschaften: Legen Sie die Objekteigenschaften des ausgewählten Objektes fest
- Datensatz löschen: Löscht den ausgewählten Datensatz
- Schließen: Schließt das ausgewählte Objekt
- Bereich Neues Dokument erstellen: Hier werden Ihnen häufig verwendete Objekte für eine Neuanlage angezeigt.
Schnellzugriff
Die Shortcutbar in der Titelleiste
- Klicken Sie das Diskettensymbol, um das Objekt zu speichern.
- Klicken Sie das Druckersymbol, um das Objekt im Exportdruck zu drucken
- Klicken Sie die aktualisieren Schaltfläche, um die aktuelle Ansicht oder die aktuelle Liste zu aktualisieren
- Klicken Sie die Pfeil nach Oben Schaltfläche, um zum vorigen Datensatz zu wechseln
- Klicken Sie die Pfeil nach Unten Schaltfläche, um zum nächsten Datensatz zu gelangen
Um Hilfebeiträge aufzurufen, verwenden Sie das ![]() Symbol, um das Hilfesystem zu erreichen.
Symbol, um das Hilfesystem zu erreichen.
Verwenden Sie Tastenkombinationen, um wichtige Funktionen schnelle auszuführen.
Zusätzliche Informationen
Sollten bei einer Adresse wichtige Infotabs mit der Markierung "Bei Rechnungslegung hinweisen" eingegeben worden sein, so werden Ihnen hier diese Informationen angezeigt.
Bilder
Infotab Information