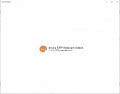EnviraImaging: Unterschied zwischen den Versionen
Zur Navigation springen
Zur Suche springen
Admin (Diskussion | Beiträge) K |
Admin (Diskussion | Beiträge) K |
||
| (3 dazwischenliegende Versionen desselben Benutzers werden nicht angezeigt) | |||
| Zeile 10: | Zeile 10: | ||
* /AutostartTimer: Aktiviert den Timer für OCR, welcher in 2-Sekunden-Abständen das Bild analysiert | * /AutostartTimer: Aktiviert den Timer für OCR, welcher in 2-Sekunden-Abständen das Bild analysiert | ||
* /DisablePhoto: Fotoschaltfläche ausblenden | * /DisablePhoto: Fotoschaltfläche ausblenden | ||
| + | * /DisableFileStorage: Deaktiviert Dateioperationen. Snapshots und Textdaten können nicht erstellt werden | ||
| − | Die Anwendung kann nach erfolgter Third-Party-Installation via Befehlszeile ''' | + | Die Anwendung kann nach erfolgter Third-Party-Installation via Befehlszeile '''EnviraImaging.exe''' gestartet werden |
| + | |||
| + | === Installation === | ||
| + | [https://envira.at/download/tools/enviraimaging.rar Download EnviraImaging] | ||
| + | |||
| + | Nach erfolgtem Download das Archiv entpacken und die Datei '''Install.ps1''' mittels rechter Maustaste mit dem '''PowerShell''' starten. Ist die App Installiert, stellen Sie sicher, dass diese Zugriff auf die Webcam und auf das Dateisystem erhält. Der Ordner '''C:\Maske''' muss händisch angelegt werden | ||
<gallery> | <gallery> | ||
Aktuelle Version vom 30. Januar 2020, 13:48 Uhr
Mithilfe der Windows 10 App EnviraImaging können Sie unter verwendung der Webcam die folgenden Prozesse Automatisieren:
- Barcodes oder QR Codes in Echtzeit verarbeiten
- Bilder aufnehmen und ablegen
- Texte erkennen und verarbeiten (OCR)
Die folgenden Startparameter stehen zur Verfügung:
- /AutoStartTrigger: Startet nach Appstart die Suche nach Barcodes oder QR Codes
- /AutoCloseAfterTrigger: Wird eine Information gefunden, so wird eine Textdatei erstellt und das Programm geschlossen
- /EnableOCR: Aktiviert die Texterkennung
- /AutostartTimer: Aktiviert den Timer für OCR, welcher in 2-Sekunden-Abständen das Bild analysiert
- /DisablePhoto: Fotoschaltfläche ausblenden
- /DisableFileStorage: Deaktiviert Dateioperationen. Snapshots und Textdaten können nicht erstellt werden
Die Anwendung kann nach erfolgter Third-Party-Installation via Befehlszeile EnviraImaging.exe gestartet werden
Installation
Nach erfolgtem Download das Archiv entpacken und die Datei Install.ps1 mittels rechter Maustaste mit dem PowerShell starten. Ist die App Installiert, stellen Sie sicher, dass diese Zugriff auf die Webcam und auf das Dateisystem erhält. Der Ordner C:\Maske muss händisch angelegt werden