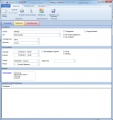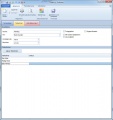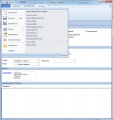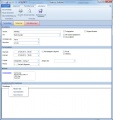Termin: Unterschied zwischen den Versionen
Zur Navigation springen
Zur Suche springen
Admin (Diskussion | Beiträge) (→Bilder) |
Admin (Diskussion | Beiträge) |
||
| Zeile 1: | Zeile 1: | ||
| − | Verwenden Sie den [[ | + | Verwenden Sie den [[Terminfilter]] oder den integrierten [[Kalender]], um zu den Terminen zu gelangen. {{Filtervorlage_2}}. Verwenden Sie die [[Ribbonbars]] um Belegfunktionen auszuführen. Sie können mit den folgenden [[Steuerbefehle]] eine Neuanlage ausführen: |
* Neuer Termin | * Neuer Termin | ||
Version vom 13. Februar 2010, 17:03 Uhr
Verwenden Sie den Terminfilter oder den integrierten Kalender, um zu den Terminen zu gelangen. Verwenden Sie die Symbolleiste Stammdaten, um nach Datensätzen zu suchen, zu bearbeiten oder zu löschen. Verwenden Sie die Schaltfläche Neu, um einen neuen Datensatz hinzuzufügen. Durch einen Doppelklick mit der linken Maustaste, öffnen Sie das ausgewählte Objekt.. Verwenden Sie die Ribbonbars um Belegfunktionen auszuführen. Sie können mit den folgenden Steuerbefehle eine Neuanlage ausführen:
- Neuer Termin
- Neuen Termin anlegen
- napp01
Im Termin stehen Ihnen die folgenden Objekttabs zur Verfügung:
Termindaten
Geben Sie hier die Kopfdaten zum Termin an. Folgende Datenfelder stehen Ihnen zur Verfügung:
- Termin: Geben Sie hier eine Beschreibung an
- Ort: Geben Sie hier die Ressource an, oder geben Sie eine Freitext ein
- Anzeigen als: Geben Sie hier an, wie Termin angezeigt werden soll
- Abgeschlossen: Wurde der Beleg zur gänze Bezahlt, so können Sie den Beleg abschließen. Es ist beim erneuten Öffnen keine weitere Bearbeitung möglich
- Mit Outlook Abgleichen: Synchronisiert den Termin mit Microsoft Outlook
- Als Aufgabe: Wählen Sie diese Option, um den Termin als Aufgabe abzulegen
- Startzeit/Endzeit: Geben Sie hier den Terminstart und das Terminende an
- Ganztägiges Ereigniss: Wählen Sie diese Option, wenn der Termin den ganzen Tag andauert
- Privat: Wählen Sie diese Option, wenn es sich um einen Privattermin handelt
- Meeting: Wählen Sie diese Option, wenn es sich um ein Meeting handelt
- Projekt, Phase: Geben Sie hier das Projekt und die Projektphase an
- Zeigen als: Wählen Sie eine Option, wie der Termin angezeigt werden solll
- Detaildaten: Verwenden Sie hier Infotabs, um weitere Informationen zu verwalten
Teilnehmer
Klicken Sie auf die Schaltfläche "Neuer Teilnehmer", um weitere Teilnehmer dem Termin hinzuzufügen