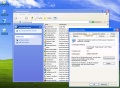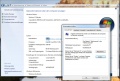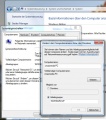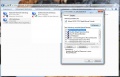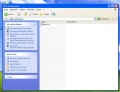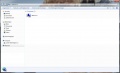Einfaches Netzwerk erstellen (Schritt für Schritt): Unterschied zwischen den Versionen
Admin (Diskussion | Beiträge) K |
Admin (Diskussion | Beiträge) K |
||
| Zeile 61: | Zeile 61: | ||
</gallery> | </gallery> | ||
| − | [[Netzwerkfreigabe einrichten (Schritt für Schritt)]] | + | Voriger Schritt: [[Microsoft SQL Server 2008 Datenbank einrichten (Schritt für Schritt)]] |
| + | |||
| + | Nächster Schritt: [[Netzwerkfreigabe einrichten (Schritt für Schritt)]] | ||
[[Kategorie:Erste Schritte]] | [[Kategorie:Erste Schritte]] | ||
[[Kategorie:Schritt für Schritt]] | [[Kategorie:Schritt für Schritt]] | ||
Version vom 8. April 2014, 15:58 Uhr
Beginnen wir damit, 2 Computer in Ihrem Unternehmen miteinander zu verbinden, um gemeinsame Ordner, Drucker oder Scanner verwenden zu können. Als Vorrausetzung bei beiden PCs ist eine Netzwerkkarte, die bei neueren Geräten bereits Standardmäßig verbaut ist. Ist keine solche Verbaut, kann man diese auch in Eigenregie nachrüsten. Hierzu benötigen Sie für beide Computer eine PCI Netzwerkkarte und 2 Netzwerkkabel RJ45
Sind Netzwerkkarte und Netzwerkkabel verbaut und angschlossen, benötigen Sie nun die Möglichkeit, beide Netzwerkkabel bzw. beide Computer an einem Punkt miteinander zu verbinden. Wir empfehlen einen einfachen Netzwerkhub. Mit diesem Netzwerkhub können die RJ-45 Kabel verbunden werden, um beide Computer in einem Netzwerk zusammenzufassen. Jetzt müssen beide Computer noch auf das Netzwerk abgestimmt werden.
Um beide Computer auf das Netzwerk einzustellen, empfehlen wir, eine gemeinsame Arbeitsgruppe und eine vorgegebene Netzwerkadresse (IP Adresse) zu verwenden. Beides können Sie bei Windows-PC in der Systemsteuerung einstellen:
Arbeitsgruppe unter
- Windows XP oder kleiner: Diese Einstellung erreichen Sie über Start -> Systemsteuerung -> System. Weiter auf die Registerkarte "Computername"
- Windows Vista oder Windows 7: Klicken Sie auf Start -> Systemsteuer und navigieren Sie zum Punkt "System und Sicherheit" und weiter auf "System". Klicken Sie auf der linken Seite auf den Punkt "Erweiterte Systemeinstellungen" und weiter auf die Registerkarte "Computername"
Klicken Sie nun auf die Schaltfläche "Ändern" und geben beim ersten Computer zb. "PC-1" und beim zweiten Computer "PC-2" als Computernamen an. Als Arbeitsgruppe geben Sie bei beiden Computer zb. "MEINNETZWERK" ein. Diese Arbeitsgruppe sollte bei beiden Computer gleich sein.
Bestätigen Sie diesen Dialog mit "OK" und starten Sie den Computer neu.
In einigen Fällen kann es vorkommen, dass das Netzwerk schon jetzt funktioniert, da sich die IP Adressen untereinander aushandeln. Sollte das nicht der Fall sein, so muss noch eine IP Adresse eingestellt werden.
IP Adresse einstellen unter
- Windows XP oder kleiner: Klicken Sie auf Start -> Systemsteuerung und wählen den Punkt "Netzwerkverbindungen".
- Windows Vista oder Windows 7: Klicken Sie auf Start -> Systemsteuerung und wählen den Punkt "Netzwerk und Internet" und anschließend "Netzwerk- und Freigabecenter". Klicken Sie auf der linken Seite auf den Punkt "Adaptereinstellungen ändern".
Hier sollten Sie eine Liste mit den verfügbaren Netzwerkverbindungen finden. IdR. je Netzwerkkarte eine Netzwerkverbindung. Scheint hier keine Verbindung auf, so prüfen Sie die Gerätetreiber der Netzwerkkarte. Klicken Sie mit der rechten Maustaste auf den Punkt "LAN Verbindung" und wählen den Punkt "Eigenschaften". Unter dem Punkt "Diese Verbindung verwendet folgende Elemente" klicken Sie auf den Eintrag "Internetprotokoll (TCP/IP)" und klicken auf "Eigenschaften".
Wenn Sie nun den Punkt "Folgende IP Adresse verwenden" anklicken, können Sie für die Netzwerkkarte eine beliebige IP Adresse eingeben. Geben Sie zb. die folgenden Daten ein:
Computer 1
- IP Adresse: 192.168.0.1
- Subnetzmaske: 255.255.255.0
Computer 2
- IP Adresse: 192.168.0.2
- Subnetzmaske: 255.255.255.0
Klicken Sie auf "OK" und nochmal auf "Ok". In Ausnahmefällen müssen Sie den Computer neu starten, damit die Änderungen wirksam werden.
Netzwerk testen unter
- Windows XP oder kleiner: Um die eingegebenen Netzwerkeinstellungen zu testen, führen Sie einen Doppelklick auf das Desktopsymbol "Arbeitsplatz" aus und wählen auf der linken Seite den Punkt "Netzwerkumgebung" und weiter den Punkt "Arbeitsgruppencomputer anzeigen".
- Windows Vista oder Windows 7: Doppelklicken Sie auf das Desktopsymbol "Computer" und wählen linkerhand den Punkt "Netzwerk" aus.
Nun sollten alle Computer erscheinen, die sich in der Arbeitsgruppe "MEINNETZWERK" befinden. Unter Windows Vista oder höher werden in dieser Darstellung alle Verfügbaren Netzwerkkomponenten, wie zb. Router oder Server angezeigt.
Voriger Schritt: Microsoft SQL Server 2008 Datenbank einrichten (Schritt für Schritt)
Nächster Schritt: Netzwerkfreigabe einrichten (Schritt für Schritt)