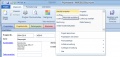Ribbonbars: Unterschied zwischen den Versionen
Zur Navigation springen
Zur Suche springen
Admin (Diskussion | Beiträge) |
Admin (Diskussion | Beiträge) |
||
| Zeile 6: | Zeile 6: | ||
** Kopieren: Verwenden Sie diese Schaltfläche, um das Objekt zu kopieren | ** Kopieren: Verwenden Sie diese Schaltfläche, um das Objekt zu kopieren | ||
** Einfügen: Verwenden Sie diese Schaltfläche, um das kopierte Objekt in das aktuelle einzufügen | ** Einfügen: Verwenden Sie diese Schaltfläche, um das kopierte Objekt in das aktuelle einzufügen | ||
| − | ** Drucken: Verwenden Sie diese Schaltfläche, um einen [[Exportdruck]] zu starten | + | ** Drucken: Verwenden Sie diese Schaltfläche, um einen [[Druckoptionen|Exportdruck]] zu starten |
** Vorschau: Verwenden Sie diese Schaltfläche, um das aktuelle Objekt in der Druckvorschau zu öffnen | ** Vorschau: Verwenden Sie diese Schaltfläche, um das aktuelle Objekt in der Druckvorschau zu öffnen | ||
** Markierung: Verwenden Sie verschiedene [[Datensätze Markieren|Markierungen]], um das ausgewählte Objekt hervorzuheben | ** Markierung: Verwenden Sie verschiedene [[Datensätze Markieren|Markierungen]], um das ausgewählte Objekt hervorzuheben | ||
Version vom 4. Februar 2010, 21:28 Uhr
Verwenden Sie Ribbonsbars, um Funktionen innerhalb eines Beleges auszuführen. Für alle Ribbonsbars stehen Ihnen folgende Funktionen Standardmäßig zur Verfügung:
- Allgemein: Verwenden Sie dieses Ribbon, um allemeine Funktionen ausführen
- Neu: Verwenden Sie die Schaltfläche Neu, um ein neues [[Objekt] anzulegen
- Kopieren: Verwenden Sie diese Schaltfläche, um das Objekt zu kopieren
- Einfügen: Verwenden Sie diese Schaltfläche, um das kopierte Objekt in das aktuelle einzufügen
- Drucken: Verwenden Sie diese Schaltfläche, um einen Exportdruck zu starten
- Vorschau: Verwenden Sie diese Schaltfläche, um das aktuelle Objekt in der Druckvorschau zu öffnen
- Markierung: Verwenden Sie verschiedene Markierungen, um das ausgewählte Objekt hervorzuheben
- Weiterführend: Je nach Objekt stehen Ihnen hier weitere Belegfunktionen zur Verfügung
- Aktionen: Je nach Objekt, stehen Ihnen hier weitere Aktionen zur Verfügung
- Speichern und Schließen: Verwenden Sie diese Schaltfläche, um das Dokument zu speichern und zu schließen
- Formatierung: Verwenden Sie dieses Ribbon, um Texte zu formatieren
- Bild einfügen: Verwenden Sie diese Schaltfläche, um ein Bild in das aktuelle Textfeld einzufügen
- Fett, Kursiv, Unterstrichen, Durchgestrichen für das Formatieren von Texten
- Einzug vergrößern, Einzug verkleinern, Aufzählungszeichen um den Textfluß zu steuern
- Links, Rechts, Zentriert um die Textposition zu steuerun
- Schriftart, Größe und Farbe
- Textblöcke: Verwenden Sie diese Schaltfläche, um einen vordefinierten Textblock einzufügen
Klicken Sie auf das runde Envira Symbol in der linken oberen Ecke des ausgewählten Objektes, um die folgenden Aktionen durchzuführen:
- Neu: Verwenden Sie die Schaltfläche Neu, um ein neues [[Objekt] anzulegen
- Speichern: Klicken Sie hier, um das Dokument, ohne es zu schließen, zu speichern.
- Speichern unter: Verwenden Sie diese Funktion, um zb. Belege als PDF zu speichern
- Drucken: Wählen Sie zwischen Druckvorschau oder Exportdruck als Druckoptionen
- Eigenschaften: Legen Sie die Objekteigenschaften des ausgewählten Objektes fest
- Datensatz löschen: Löscht den ausgewählten Datensatz
- Schließen: Schließt das ausgewählte Objekt
- Bereich Neues Dokument erstellen: Hier werden Ihnen häufig verwendete Objekte für eine Neuanlage angezeigt.
Die Shortcutbar in der Titelleiste:
- Klicken Sie das Diskettensymbol, um das Objekt zu speichern.
- Klicken Sie das Druckersymbol, um das Objekt im Exportdruck zu drucken
- Klicken Sie die aktualisieren Schaltfläche, um die aktuelle Ansicht oder die aktuelle Liste zu aktualisieren
- Klicken Sie die Pfeil nach Oben Schaltfläche, um zum vorigen Datensatz zu wechseln
- Klicken Sie die Pfeil nach Unten Schaltfläche, um zum nächsten Datensatz zu gelangen
Verwenden Sie Tastenkombinationen, um wichtige Funktionen schnelle auszuführen.