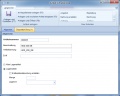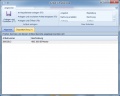Artikel anlegen: Unterschied zwischen den Versionen
Zur Navigation springen
Zur Suche springen
Admin (Diskussion | Beiträge) K |
Admin (Diskussion | Beiträge) K |
||
| Zeile 14: | Zeile 14: | ||
* Lagerort: Legen Sie hier fest, auf welchen Lagerort der Erstbestand gebucht werden soll. | * Lagerort: Legen Sie hier fest, auf welchen Lagerort der Erstbestand gebucht werden soll. | ||
| − | Klicken Sie auf die angezeigten Hyperlinks, um die nächsten Schritte auszuwählen. Durch Eingabe dieser Datenfelder wird Ihnen im [[Objekttabs|Objekttab]] | + | Klicken Sie auf die angezeigten Hyperlinks, um die nächsten Schritte auszuwählen. Durch Eingabe dieser Datenfelder wird Ihnen im [[Objekttabs|Objekttab]] eine Ergebnissliste mit bereits vorhandenen Artikeln angezeigt, so verhindern Sie eine Doppeltanlage von Artikel. Die folgenden weiterführenden Schritte stehen Ihnen zur Verfügung: |
| + | |||
| + | * Diesen Dialog schließen und Artikel im Hauptfenster anlegen (F9) | ||
| + | * Anlegen und Schließen (F7) | ||
| + | * Anlegen und noch einen Artikel eingeben (F8) | ||
| + | * Anlegen und Öffnen (F9) | ||
| + | |||
| + | * Prüfen/Anlegen und Auftrag erstellen (F4) | ||
| + | * Prüfen/Anlegen und Rechnung erstellen (F5) | ||
| + | * Prüfen/Anlegen und Angebot erstellen (F6) | ||
== Bilder == | == Bilder == | ||
Aktuelle Version vom 15. März 2013, 11:31 Uhr
Um einfach und schnell einen Artikel in envira.ERP anzulegen, steht Ihnen das Artikel Anlageformular zur Verfügung. Dieses Formular erreichen Sie mit den folgenden Steuerbefehlen:
Im Anlageformular stehen Ihnen die folgenden Optionen zur Verfügung:
- Artikelnummer
- Beschreibung
- EAN: Hier kann mit einem Barcodescanner die EAN Nummer erfasst werden
- Erstbestandsbuchung erstellen: Hier können Sie automatisch nach Artikelanlage eine Artikelbuchung mit einem Erstbestand angeben
- Menge
- Lagerort: Legen Sie hier fest, auf welchen Lagerort der Erstbestand gebucht werden soll.
Klicken Sie auf die angezeigten Hyperlinks, um die nächsten Schritte auszuwählen. Durch Eingabe dieser Datenfelder wird Ihnen im Objekttab eine Ergebnissliste mit bereits vorhandenen Artikeln angezeigt, so verhindern Sie eine Doppeltanlage von Artikel. Die folgenden weiterführenden Schritte stehen Ihnen zur Verfügung:
- Diesen Dialog schließen und Artikel im Hauptfenster anlegen (F9)
- Anlegen und Schließen (F7)
- Anlegen und noch einen Artikel eingeben (F8)
- Anlegen und Öffnen (F9)
- Prüfen/Anlegen und Auftrag erstellen (F4)
- Prüfen/Anlegen und Rechnung erstellen (F5)
- Prüfen/Anlegen und Angebot erstellen (F6)