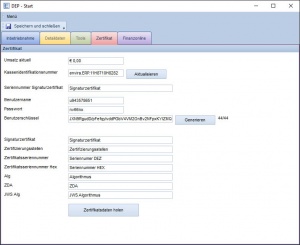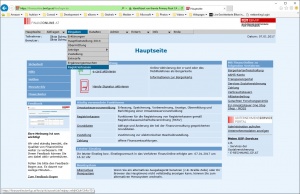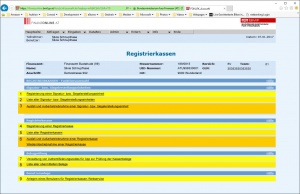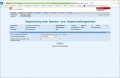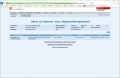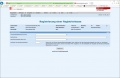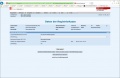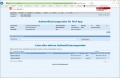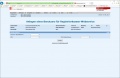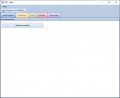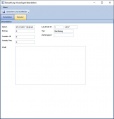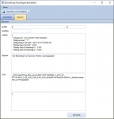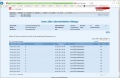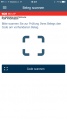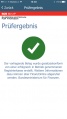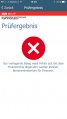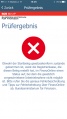Registrierkasse Finanzonline (Schritt für Schritt): Unterschied zwischen den Versionen
Admin (Diskussion | Beiträge) K |
Admin (Diskussion | Beiträge) K |
||
| Zeile 97: | Zeile 97: | ||
Starten Sie envira.ERP und geben Sie den [[Steuerbefehle|Steuerbefehl]] [[sc:DEP]] ein um das Registrierkassenmodul zu starten. Unter der Registerkarte ''Inbetriebnahme'' haben Sie die Möglichkeit, einen Startbeleg zu erstellen. Es erscheint der Startbeleg mit seinen Detaildaten. Klicken Sie unter der Registerkarte ''Signatur'' auf die Schaltfläche ''QR Code'' und es wird ein QR Code angezeigt. | Starten Sie envira.ERP und geben Sie den [[Steuerbefehle|Steuerbefehl]] [[sc:DEP]] ein um das Registrierkassenmodul zu starten. Unter der Registerkarte ''Inbetriebnahme'' haben Sie die Möglichkeit, einen Startbeleg zu erstellen. Es erscheint der Startbeleg mit seinen Detaildaten. Klicken Sie unter der Registerkarte ''Signatur'' auf die Schaltfläche ''QR Code'' und es wird ein QR Code angezeigt. | ||
| − | Starten Sie nun die BMF Belegcheck App und scannen Sie den angezeigten QR Code. Ist die Prüfung erfolgreich, so wird diese von der App bestätigt. Sollten Daten fehlen oder fehlerhaft übertragen worden sein, so ist die Prüfung negativ. | + | == Belegprüfung BMF Belegcheck App == |
| + | Starten Sie nun die BMF Belegcheck App und scannen Sie den angezeigten QR Code. Ist die Prüfung erfolgreich, so wird diese von der App bestätigt. Sollten Daten fehlen oder fehlerhaft übertragen worden sein, so ist die Prüfung negativ. Eine Liste der so geprüften Belege, finden Sie im FON Startbildschirm unter dem Punkt ''8) Liste aller übermittelten Belege'' | ||
| − | + | Bitte beachten Sie, dass der Startbeleg je Registrierkasse nur einmal erfolgreich übermittelt werden kann. Weitere Prüfungen des Startbeleges über die BMF Belegcheck-App führen zu einem negativen Ergebnis! | |
<gallery> | <gallery> | ||
| Zeile 105: | Zeile 106: | ||
Bild:registrierkasse_2.jpg|Belegdetails | Bild:registrierkasse_2.jpg|Belegdetails | ||
Bild:registrierkasse_3.jpg|Signaturdetails mit QR Code Prüfung | Bild:registrierkasse_3.jpg|Signaturdetails mit QR Code Prüfung | ||
| + | Bild:fon_10.jpg|Übermittelte Belege BMF Belegcheck-App in FON | ||
| + | Bild:fon_11.jpg|Belegcheck App Startseite | ||
| + | Bild:fon_12.jpg|Belegprüfung bestanden | ||
| + | Bild:fon_13.jpg|Belegprüfung mit fehlerhaftem Inhalt | ||
| + | Bild:fon_14.jpg|Belegprüfung nach mehrmaliger Prüfung des Startbeleges | ||
</gallery> | </gallery> | ||
| − | |||
[[Kategorie:Hilfreiche Informationen]] | [[Kategorie:Hilfreiche Informationen]] | ||
[[Kategorie:Wissenswertes]] | [[Kategorie:Wissenswertes]] | ||
Version vom 7. Januar 2017, 20:11 Uhr
Um eine Registrierkasse bei Finanzonline (FON) zu registrieren, sind die folgenden Voraussetzungen notwendig:
- envira.ERP, projekt9.ERP, envira.Access oder envira.Cloud
- Modul "Registrierkasse"
- HSM Zugangsdaten: Diese wird von cmaxmedia.com ausgegeben
- Finanzonline Zugang
- Zeitgemäßes Handy zum Lesen von QR Codes und installieren von Apps
- BMF Belegcheck App
Vorbereitung der Kasse
Starten Sie envira.ERP und geben Sie den Steuerbefehl sc:DEP ein um das Registrierkassenmodul zu starten. Ist das Registierkassenmodul korrekt installiert, so wird der folgende Dialog geöffnet
Klicken Sie auf die Registerkarte Zertifikat, um Ihre Registrierkasse weiter zu konfigurieren. In diesem Bereich stehen Ihnen die folgenden Datenfelder zur Verfügung:
- Kassenidentifikationsnummer: Klicken Sie auf Aktualisieren, um eine Kennung der Registrierkasse zu erstellen und legen diese beiseite
- Benutzername: Geben Sie hier den HSM Benutzer ein, welche Sie von uns erhalten haben
- Passwort: und natürlich das dazugehörige Passwort
- Benutzerschlüssel: Klicken Sie auf Generieren, um einen Schlüssel zu erzeugen. Dieser muss mindestens 44 Zeichen lang sein!
Sind nun die Daten eingegeben, klicken Sie auf die Schaltfläche Zertifikatsdaten laden. Ist der Computer mit dem Internet verbunden und alle eingegebenen Daten sind korrekt, so werden jetzt die Signaturdaten vom HSM Anbieter geladen.
Für Finanzonline notieren Sie sich bitte die folgenden Daten:
- Kassenidentifikationsnummer
- Seriennummer Signaturzertifikat
- Zertifikatsseriennummer (DEZ)
- Benutzerschlüssel
Klicken Sie auf Speichern und Schließen, um die Eingaben zu speichern.
Finanzonline (FON)
Melden Sie sich mit Ihrem Onlinezugang bei FON an und wählen den Menüpunkt Eingaben -> Registrierkassen:
In der darauffolgenden Übersicht, stehen Ihnen die folgenden Aktionen zur Verfügung:
Schritt 1: Signaturerstellungseinheit
Eine jede Registrierkasse muss über eine Signatur- bzw. Siegelerstellungseinheit verfügen. Dies kann entweder ein USB Modul mit Signaturkarte sein, oder ein zulässiger Onlineanbieter. Um nun eine Online Einheit zu registrieren, wählen Sie den Punkt 1) Registrierung einer Signatur- bzw. Siegelerstellungseinheit
Im Falle von projekt9.ERP, envira.ERP oder envira.Cloud, wählen Sie
- Art der Sicherheitseinrichtung: Hardware-Sicherheitsmodul (HSM) eines Dienstleisters
- Vertrauensdiensteanbieter: AT1 A-TRUST
- Seriennummer des Signatur bzw. Siegelzertifikates: Geben Sie hier die Zertifikatsseriennummer (DEZ) ein
Klicken Sie nun auf die Schaltfläche Registrieren um das HSM hinzuzufügen.
Schritt 2: Registrierkasse anlegen
Bei Finanzonline muss jede Registrierkasse eingegeben werden. Wählen Sie aus dem Startbildschirm von FON den Menüpunkt 4) Registrierung einer Registrierkasse. Geben Sie nun die folgenden Daten an:
- Kassenidentifikationsnummer: Geben Sie hier die Kennung ein, welche oben notiert wurde
- Benutzerschlüssel AES-256: Geben Sie die Kennung Benutzerschlüssel von oben ein
Wählen Sie über den Menüpunkt 5) Liste aller Registrierkassen die erfolgreiche Eingabe der Kasse.
Durch einen Klick auf Registrieren, fügen Sie die Registrierkasse hinzu
Schritt 3: Authentifizierungscode für Prüf-App
Wählen Sie aus dem FON Startbildschirm den Menüpunkt 7) Verwaltung von Authentifizierungscodes für App zur Prüfung der Kassenbelege Durch Klick auf die Schaltfläche Code anfordern wird ein neuer Code erstellt.
Notieren Sie sich diesen Code für die spätere Belegprüfung
Schritt 4: Benutzer für Registrierkassen-Webservice
Wählen Sie aus dem FON Startbildschirm den Menüpunkt 9) Anlegen eines Benutzers für Registrierkassen-Webservice um einen Serviceuser für FON anzulegen. Geben Sie im darauffolgenden Dialog, Ihre gewünschten Daten ein. Dieser dient dazu, Bartransaktionen zu verarbeiten und zu übermitteln
Schritt 5: Weitere Aktionen in FON
Über den Startbildschirm von FON sind für weitere Schritte die folgenden Punkte verfügbar:
- 3) Ausfall und Außerbetriebnahme einer Signatur- bzw. Siegelerstellungseinheit: Hier können HSM zb. bei defekter Registrierkasse gemeldet werden.
- 6) Ausfall und Außerbetriebnahme einer Registrierkassa: Hier können einzelnen Kassensysteme als defekt oder außer Betrieb gemeldet werden.
- 8) Liste aller übermittelten Belege: Werden Belege über die BMF Belegcheck App geprüft, werden diese hier angezeigt
Startbeleg erstellen
Starten Sie envira.ERP und geben Sie den Steuerbefehl sc:DEP ein um das Registrierkassenmodul zu starten. Unter der Registerkarte Inbetriebnahme haben Sie die Möglichkeit, einen Startbeleg zu erstellen. Es erscheint der Startbeleg mit seinen Detaildaten. Klicken Sie unter der Registerkarte Signatur auf die Schaltfläche QR Code und es wird ein QR Code angezeigt.
Belegprüfung BMF Belegcheck App
Starten Sie nun die BMF Belegcheck App und scannen Sie den angezeigten QR Code. Ist die Prüfung erfolgreich, so wird diese von der App bestätigt. Sollten Daten fehlen oder fehlerhaft übertragen worden sein, so ist die Prüfung negativ. Eine Liste der so geprüften Belege, finden Sie im FON Startbildschirm unter dem Punkt 8) Liste aller übermittelten Belege
Bitte beachten Sie, dass der Startbeleg je Registrierkasse nur einmal erfolgreich übermittelt werden kann. Weitere Prüfungen des Startbeleges über die BMF Belegcheck-App führen zu einem negativen Ergebnis!