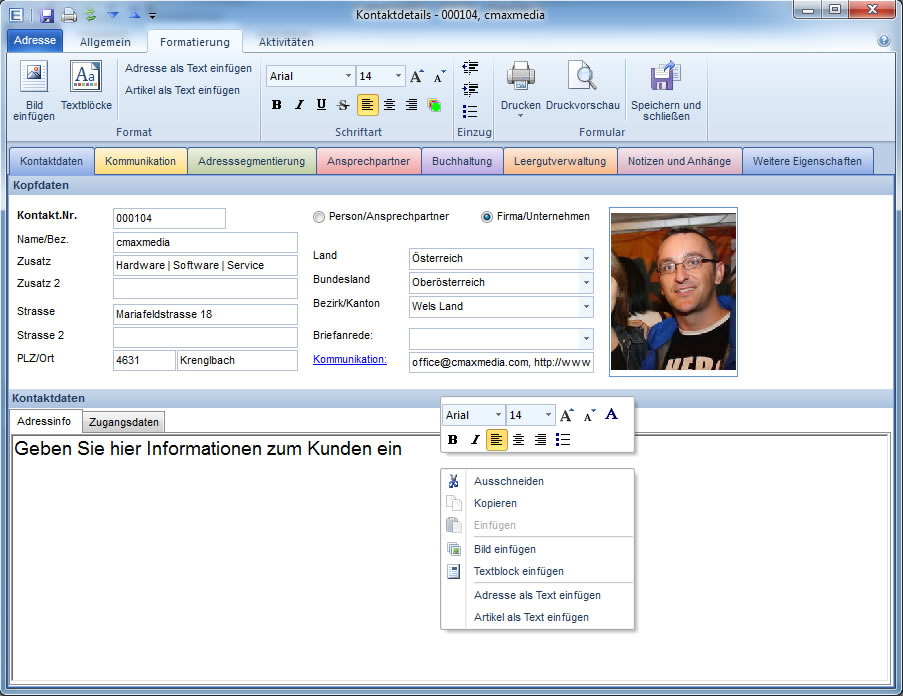Adresse: Unterschied zwischen den Versionen
Admin (Diskussion | Beiträge) K (Die Seite wurde neu angelegt: „Über den Adressfilter gelangen Sie zu den Adressen. Durch einen Doppelklick öffnen Sie die ausgewählte Adresse. Wählen Sie zwischen den folgenden [[Objekt…“) |
Admin (Diskussion | Beiträge) K |
||
| Zeile 7: | Zeile 7: | ||
== Kommunikation == | == Kommunikation == | ||
| − | Klicken Sie auf die Schaltfläche "Neue Kommunikation" und vervollständigen Sie den angefügten Datensatz mit den voreingestellten [[Kommunikationstypen]]. Wählen Sie die Option "Aktiv", wenn es sich bei dem angegebenen Kanal um zb. eine aktive Mailadresse handelt. Tragen Sie hier eine aktive Mailadresse ein, so ist diese automatisch über den [[E- | + | Klicken Sie auf die Schaltfläche "Neue Kommunikation" und vervollständigen Sie den angefügten Datensatz mit den voreingestellten [[Kommunikationstypen]]. Wählen Sie die Option "Aktiv", wenn es sich bei dem angegebenen Kanal um zb. eine aktive Mailadresse handelt. Tragen Sie hier eine aktive Mailadresse ein, so ist diese automatisch über den [[E-Mail Verteiler]] erreichbar. {{Markieren und Löschen von Datensätzen}} |
== Adresssegmentierung == | == Adresssegmentierung == | ||
Version vom 30. Januar 2010, 17:57 Uhr
Über den Adressfilter gelangen Sie zu den Adressen. Durch einen Doppelklick öffnen Sie die ausgewählte Adresse. Wählen Sie zwischen den folgenden Objekttabs
Kontaktdaten
Geben Sie hier Ihre Grunddaten der Adresse ein. Wenn die geöffnete Adresse als Firma/Unternehmen angelegt worden ist, so geben Sie den Firmennamen sowie die Firmenbezeichnung ein. Optional können Sie eine 2te Zeile für die Firmenbezeichnung eingeben. In beide können Sie max. 50 Zeichen eingeben. Ist die Adresse als Person/Ansprechpartner angelegt, so geben Sie hier die Anrede, Vorname und Zuname ein. Weiters können Sie Land, Bundesland, Bezirk/Kanton und die Briefanrede eingeben.
Weiters können Sie bei Adresse ein oder mehrere Infotabs anlegen und verwalten. Geben Sie hier weitere Informationen zum Unternehmen ein oder fügen Sie Bilder hinzu. Diesen Freitext können Sie über das Objektreiter Formatierung anpassen.
Kommunikation
Klicken Sie auf die Schaltfläche "Neue Kommunikation" und vervollständigen Sie den angefügten Datensatz mit den voreingestellten Kommunikationstypen. Wählen Sie die Option "Aktiv", wenn es sich bei dem angegebenen Kanal um zb. eine aktive Mailadresse handelt. Tragen Sie hier eine aktive Mailadresse ein, so ist diese automatisch über den E-Mail Verteiler erreichbar. Markieren Sie den gewünschten Datensatz und entfernen Sie diesen mit der Entfernen-Taste, oder klicken Sie mit der rechten Maustaste und wählen "Löschen". Markieren Sie mehrere Datensätze, in dem Sie mit gedrückter STRG-Taste die einzelnen Datensätze mit der linken Maustaste anklicken.
Adresssegmentierung
Neben der Automatischen Kundensegmentierung können Sie auch eigene Segmentierungstypen einfügen. Klicken Sie hierzu auf die Schaltfläche "Neue Segmentierung" und vervollständigen Sie den angefügten Datensatz. Markieren Sie den gewünschten Datensatz und entfernen Sie diesen mit der Entfernen-Taste, oder klicken Sie mit der rechten Maustaste und wählen "Löschen". Markieren Sie mehrere Datensätze, in dem Sie mit gedrückter STRG-Taste die einzelnen Datensätze mit der linken Maustaste anklicken.