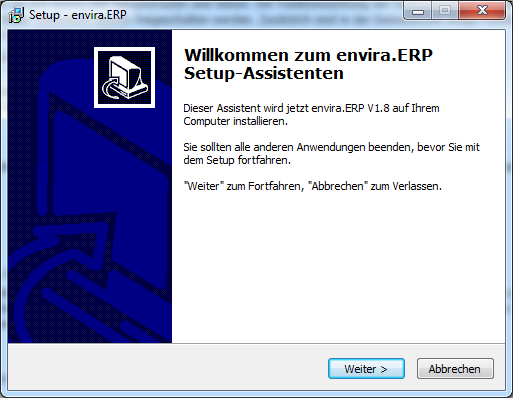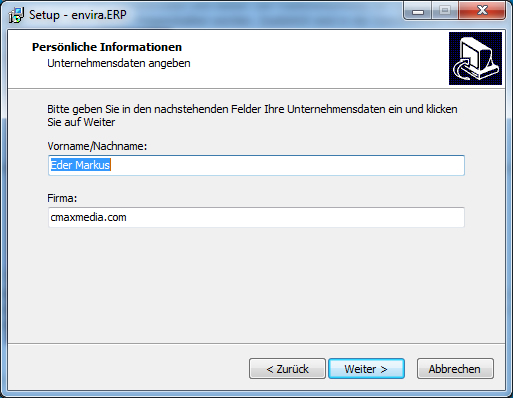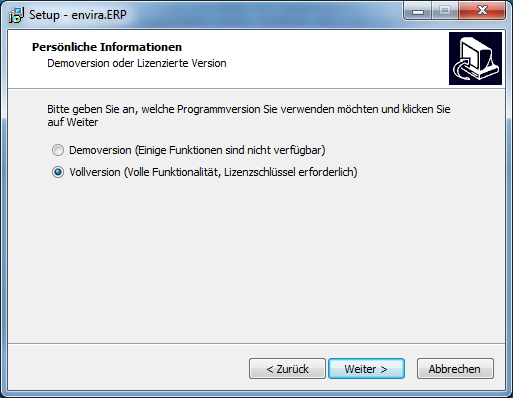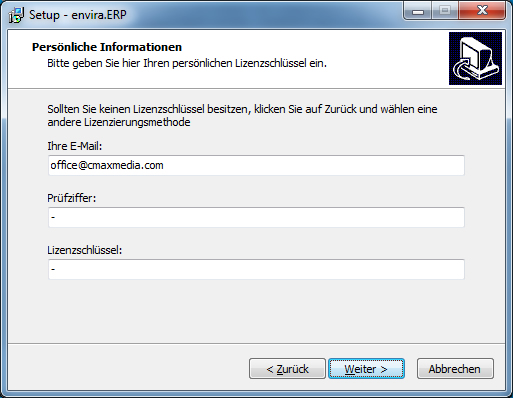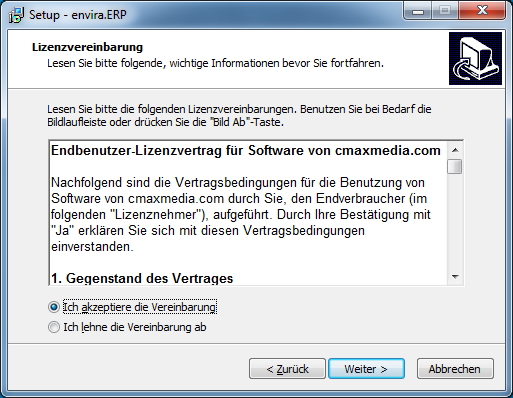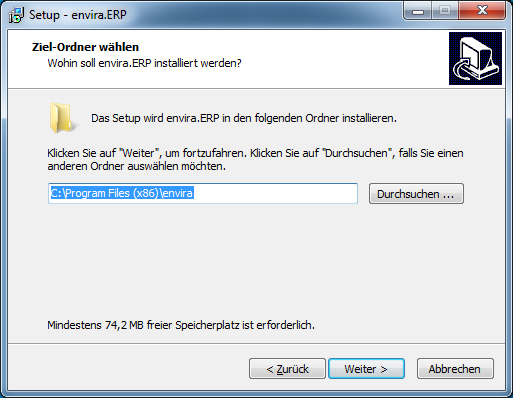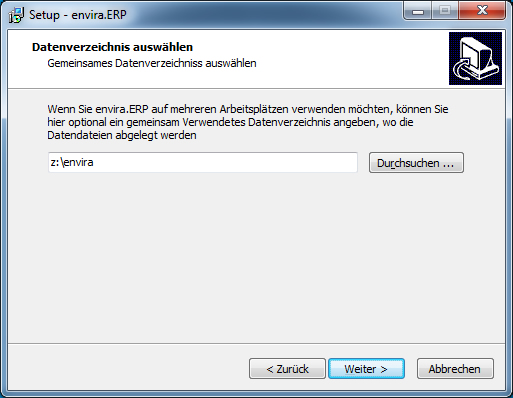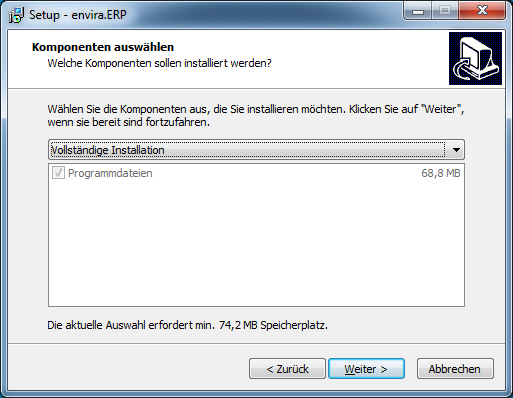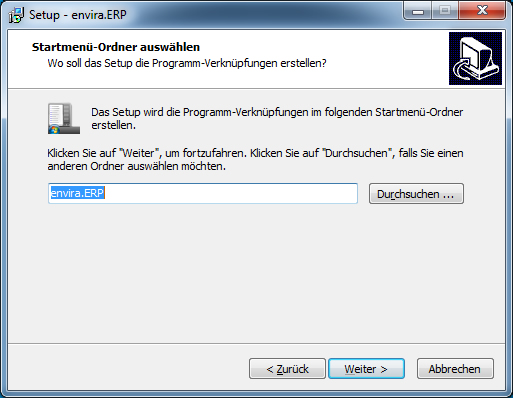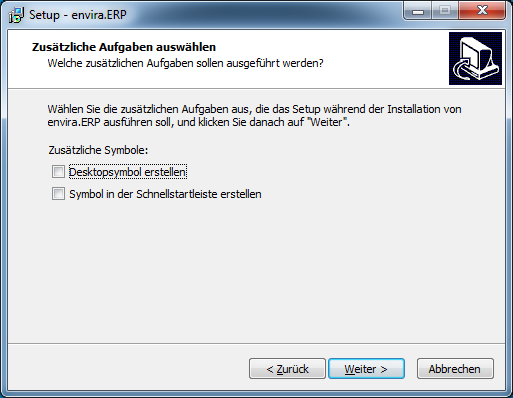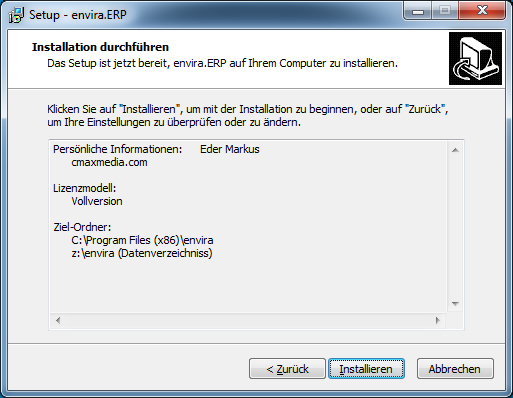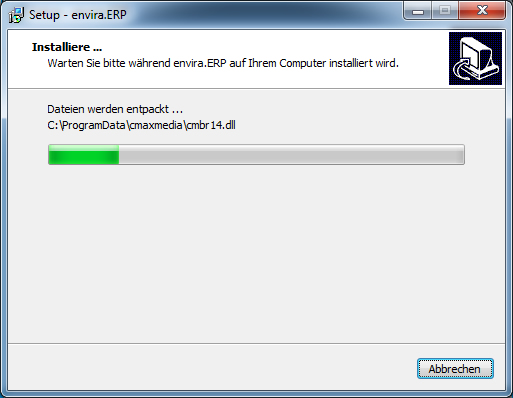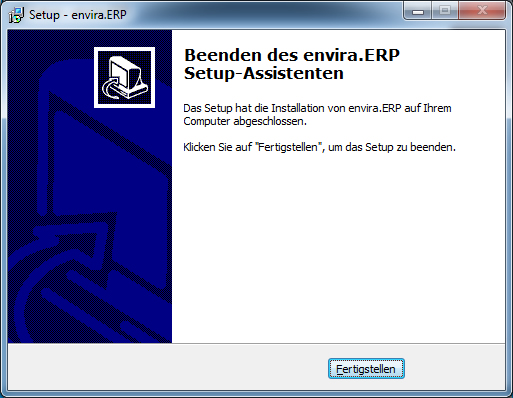Installation Version envira.ERP: Unterschied zwischen den Versionen
Admin (Diskussion | Beiträge) (Die Seite wurde neu angelegt: „Laden Sie sich die aktuelle Setupdatei ([http://goo.gl/Z7hNd envira.ERP Downloaden] ) auf Ihren Computer und starten sie diese mittels eines Doppelklicks. Folg…“) |
(kein Unterschied)
|
Aktuelle Version vom 4. Juni 2013, 16:33 Uhr
Laden Sie sich die aktuelle Setupdatei (envira.ERP Downloaden ) auf Ihren Computer und starten sie diese mittels eines Doppelklicks. Folgender Dialog erscheint:
Klicken sie auf die schaltfläche weiter und die Installation zu beginnen
Geben Sie Ihren Namen ein und klicken Sie auf Weiter, um das Installationinterview zu beginnen
Wählen Sie das Lizenzmodell aus, das Sie Installieren möchten. Klicken Sie auf Vollversion um im Zuge der Installation Ihre persönlichen Lizenzinformationen einzugeben
Geben Sie Ihre persönlichen Lizenzinformationen ein
Klicken Sie auf „Ich akzeptiere die Bedingungen der Lizenzvereinbarung“, sofern sie diesen Zustimmen. Um die Lizenzvereinbarung zu drucken, klicken sie auf die schaltfläche Drucken. Nach erfolgreicher Installation finden Sie diese im Installationsverzeichniss. Klicken Sie auf weiter um mit der Installation zu beginnen
Wählen Sie den Installationsordner aus, indem Sie auf die Schaltfläche Durchsuchen klicken und klicken Sie auf Weiter
Wählen Sie den Netzwerkpfad aus, indem die Datendatei liegt
Wählen Sie den Installationstyp aus. Dieser ist Standardmäßig auf Vollständig eingestellt
Erstellen Sie einen Verknüpfungsordner im Programm-Menü
Erstellen Sie Symbole auf Ihren Desktop oder in der Schnellstartleiste
Kontrollieren Sie die angegebenen Informationen und klicken Sie auf Weiter, um den Installationsprozess zu starten
Installationsvorgang läuft
Beenden Sie den Installationsassistenten und starten Sie envira.ERP
Abschließend
Die Installation ist nun abgeschlossen. Wählen Sie Fertigstellen um das Setup zu beenden oder starten Sie ggf. den Computer neu.
Das Setup hat nun in Ihren Programmordner einen Unterordner namens Envira erstellt. Darin befindet sich neben der eigentlichen Programmumgebung auch folgende Dateien:
envira_demo.mdb: Diese Datei ist die Standardmäßig mitgelieferte Datenbankdatei. Diese enthält Ihre Produktivdaten. Wie sie diese Datei auf weiteren Arbeitsplätzen zugänglich zu machen können, lesen Sie im Kapitel „Netzwerk über Dateifreigabe oder Ordnerfreigabe“
config.mdb: Diese Datei enthält die eingerichteten Mandanten für Ihre envira.ERP Installation. Wie sie weitere Mandanten anlegen können, lesen Sie im Kapitel „Mandanten anlegen und bearbeiten“
Wenn Sie eine Microsoft SQL Server Datenbank einrichten möchten, das erfahren Sie im Kapitel Installation Microsoft SQL Server 2008
Ebenfalls wurde im Startmenü der Eintrag Envira.ERP angefügt und ein Icon am Desktop abgelegt. Um die Software zu deinstallieren, folgen Sie die folgenden Schritte:
- Start > Systemsteuerung > Software und klicken Sie auf den jeweiligen Eintrag und wählen deinstallieren
- Start > Programme > envira.ERP und wählen den Punkt Uninstall
Um das Programm zu starten klicken Sie nun auf das Icon am Desktop doppelt oder wählen den Punkt Start > Programme > envira.ERP > envira.ERP.
Wenn Sie envira.ERP über standardmässige Datendatei demo_crm.mdb mit mehreren Arbeitsplätzen betreiben möchten so benötigen Sie ein Laufwerk das über alle Arbeitsplätze die Sie verbinden möchten aus verfügbar ist und folgenden Sie die folgenden Schritte: 1) Legen Sie einen Netzwerkordner an und kopieren die Datendatei envira_demo.mdb in dieses Verzeichnis. 2) Starten Sie envira bis zum Anmeldedialog und konfigurieren Sie den Mandanten auf das neue Netzlaufwerk. 3) Führen Sie diese Schritte für alle Arbeitsplätze durch, die auf diesen Mandanten zugreifen sollen.
Für weitere Informationen zum Konfigurieren eines Mandanten lesen Sie im Kapitel Mandanten.
Installation Microsoft SQL Server 2008 (Schritt für Schritt)