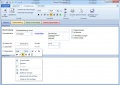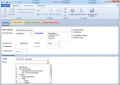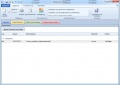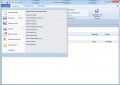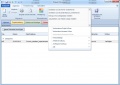Aktivität: Unterschied zwischen den Versionen
| Zeile 1: | Zeile 1: | ||
| − | Aktivitäten in envira.ERP können Sie bei den wichtigsten [[:Kategorie:Objekte|Objekte]]n hinterlegen und zentral über den [[Aufgaben- und Aktivitätenfilter|Aktivitätenfilter]] verwalten. Aktivitäten können zum einen automatisch generiert werden oder manuell eingegeben werden. Automatisch | + | Aktivitäten in envira.ERP können Sie bei den wichtigsten [[:Kategorie:Objekte|Objekte]]n hinterlegen und zentral über den [[Aufgaben- und Aktivitätenfilter|Aktivitätenfilter]] verwalten. Aktivitäten können zum einen automatisch generiert werden oder manuell eingegeben werden. Automatisch generierte Aktivitäten werden erstellt, wenn |
* [[Belege]] weiterführend erstellt werden. Weitere Informationen hierzu finden Sie im Kapitel [[Weiterführende Belegfunktionen]] | * [[Belege]] weiterführend erstellt werden. Weitere Informationen hierzu finden Sie im Kapitel [[Weiterführende Belegfunktionen]] | ||
Version vom 29. August 2016, 14:45 Uhr
Aktivitäten in envira.ERP können Sie bei den wichtigsten Objekten hinterlegen und zentral über den Aktivitätenfilter verwalten. Aktivitäten können zum einen automatisch generiert werden oder manuell eingegeben werden. Automatisch generierte Aktivitäten werden erstellt, wenn
- Belege weiterführend erstellt werden. Weitere Informationen hierzu finden Sie im Kapitel Weiterführende Belegfunktionen
- Objekte markiert werden. Weitere Informationen im Kapitel Datensätze Markieren
Sie können mit den folgenden Steuerbefehle eine Neuanlage ausführen:
Allgemeine Daten
Folgende Datenfelder stehen Ihnen zur Verfügung:
- Beschreibung: Geben Sie hier eine allgemeine Beschreibung an
- Informationstyp: Wählen Sie aus, um welchen Aktivitätstypen es sich bei der Aktivität handelt
- Kunde: Klicken Sie auf die Schaltfläche "Kunde", um die Aktivität einem Kunden zuzuordnen
- Datum Von/Bis: Geben Sie Datum und Uhrzeit an
- Disponieren: Geben Sie hier an, welchem Benutzer die Aktivität zugeordnet werden soll
- Abgeschlossen: Klicken Sie hier, wenn die Aktivität erledigt wurde
- Im Kalender: Klicken Sie hier, wenn die Aktivität im Kalender angezeigt werden soll
- In Merkliste anzeigen: Klicken Sie hier, wenn die Aktivität in der Merkliste des Aufgabenfensters angezeigt werden soll
- Wiedervorlage: Wählen Sie diese Option, wenn es sich um eine Wiedervorlage handelt
Sie können nun die Aktivität ausführlich beschreiben und mit der Ribbonbars oder der rechten Maustaste den Text beliebig formatieren.
Projektzuteilung
Geben Sie hier an, zu welchem Projekt und welcher Projektphase die Aktivität zugeordnet werden soll.
Notizen und Anhänge
Um der ausgewählten Aktivität weitere Dokumente zuzuordnen, können Sie hier mit der Schaltfläche "Neues Dokument hinzufügen" ein neues Dokument einfügen