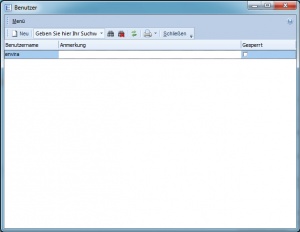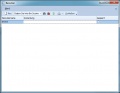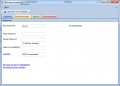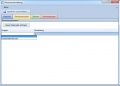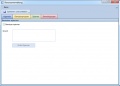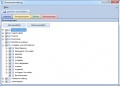Benutzerverwaltung
Verwenden Sie die Benutzerverwaltung in envira.ERP, um Benutzer anzulegen, zu verwalten. Ordnen Sie angelegte Benutzer einer Adresse zu, und hinterlegen Sie weitere Informationen. Diesen Filter erreichen Sie über die folgenden Steuerbefehle:
- Benutzerverwaltung
- uvw01
Verwenden Sie die Symbolleiste Stammdaten, um nach Datensätzen zu suchen, zu bearbeiten oder zu löschen. Verwenden Sie die Schaltfläche Neu, um einen neuen Datensatz hinzuzufügen. Durch einen Doppelklick mit der linken Maustaste, öffnen Sie das ausgewählte Objekt. Im Benutzerstamm stehen Ihnen die folgenden Objekttabs zur Verfügung:
Allgemein
Geben Sie hier die Grunddaten des Benutzers ein. Um das Passwort des ausgewählten Benutzers zu ändern, geben Sie im Datenfeld "Altes Passwort" das aktuelle Passwort ein und bestätigen Sie in den darauffolgenden Felder "Neues Passwort" und "Passwort bestätigen" das neue Passwort. Klicken Sie auf die Option "Zeichen anzeigen", um das Passwort zu demaskieren.
Wählen Sie die Option "Masteradmin", um dem Benutzer alle installierten Module freizuschalten
Klicken Sie auf den Hyperlink Adresse um den ausgewählten Benutzer eine Adresse zuzuweisen. So haben Sie die Möglichkeit, zusätzliche Informationen zu einem Benutzer, wie Kontaktdaten, Adressdaten, Durchwahlen,... einzugeben
Benutzergruppen
Klicken Sie auf die Schaltfläche "Neuen Datensatz einfügen" und wählen Sie die gewünschte Benutzergruppe aus. Erweitern Sie ggf. die Gruppe mit weiteren Kommentaren
Sperren
Um einen Benutzer den Zugriff auf envira.ERP zu verweigern, verwenden Sie diese Option. Markieren Sie das Feld "Benutzer Sperren", geben Sie einen Grund für die Sperre an. Durch das Speichern des Objektes wird die Sperre auf den Benutzer eingerichtet aber erst nach dem sich der Benutzer neu am System anmeldet. Klicken Sie auf die Schaltfläche "Sofort sperren", um den Benutzer sofort den Zugriff auf die Datenbank zu verweigern. Bitte beachten Sie, das nicht gespeicherte Informationen des ausgewählten Benutzers verloren gehen könnten!
Weitere Einstellungen
Wählen Sie die Option "Benutzerprofil neu erstellen" und es werden Spaltenköpfe für alle verfügbaren Filterformulare neu erstellt. Bereits eingegebe Sortierungen oder Gruppierungen werden hier gelöscht. Markierte Datensätze bleiben unangetastet. Verwenden Sie die Option Umgebung zurücksetzen, um weitere Benutzer- und Sitzungsinformationen zu löschen.
Wenn Sie mit einen SQL Server arbeiten, wählen Sie die Option "Benutzer am Server aktualisieren", um die Benutzerinformationen auf den SQL Server zu übertragen. Dieses ist notwendig, da sich der Benutzer mit dem gewählten Benuternamen und Passwort am Server anmeldet. Bei Neuanlage oder bei Passwortänderung wird diese Funktion automatisch ausgeführt.
Berechtigungen
Hier vergeben Sie für den ausgewählten Benutzer Berechtigungen auf die einzelnen Module und deren Funktionen. Wählen Sie die Schaltfläche "Alles auswählen", um dem Benutzer für alle Funktionen zu erlauben. Mit der Schaltfläche "Keine auswählen", entziehen Sie dem Benutzer den Zugriff auf alle Funktionen.
Um gezielt Funktionen ausser Kraft zu setzen, navigieren Sie mit der + oder - Taste neben der jeweiligen Bezeichnung zu dem von Ihnen gewünschten Punkt. Markieren Sie die Funktion mit einem Häckchen und klicken Sie auf Speichern. Änderungen werden hier erst nach einem erfolgten Programmneustart wirksam.