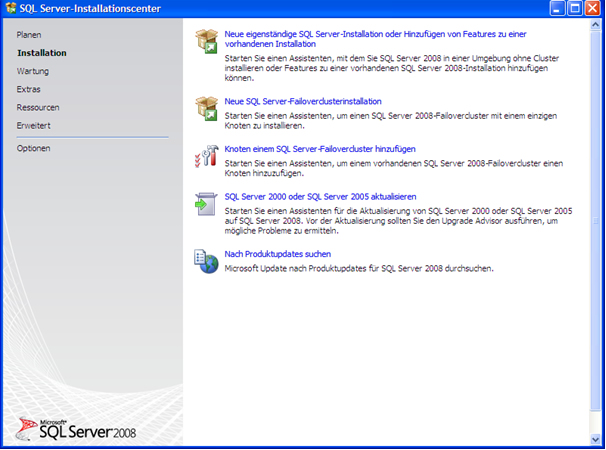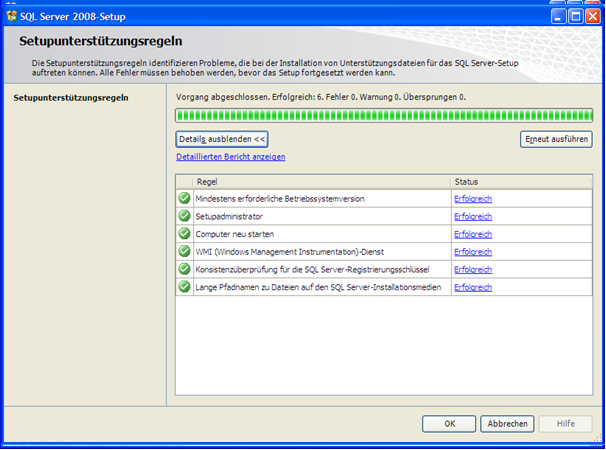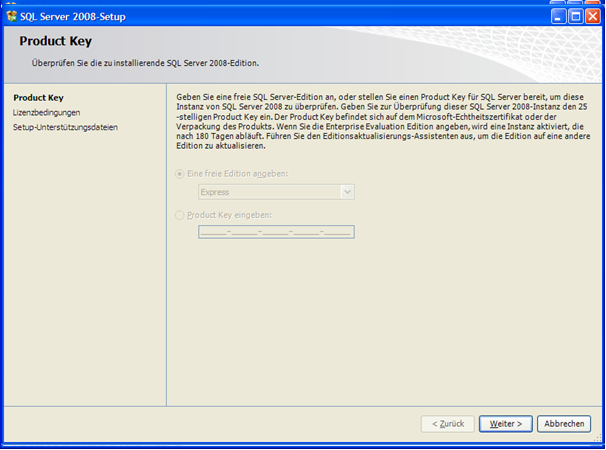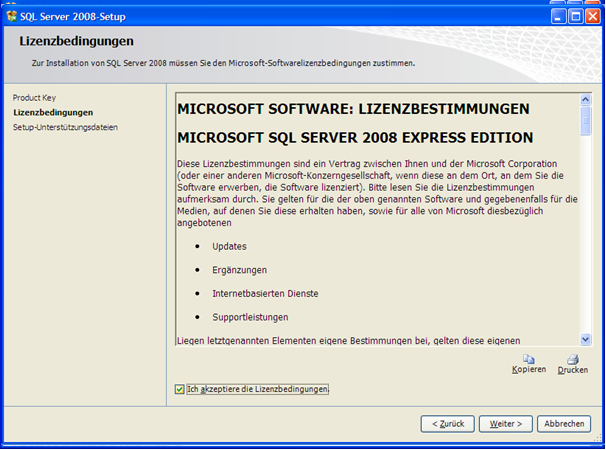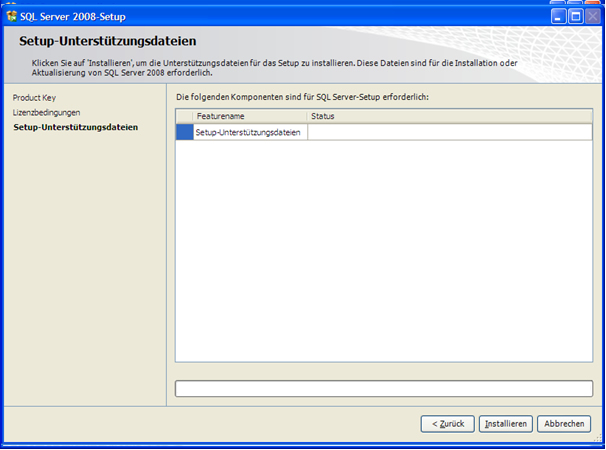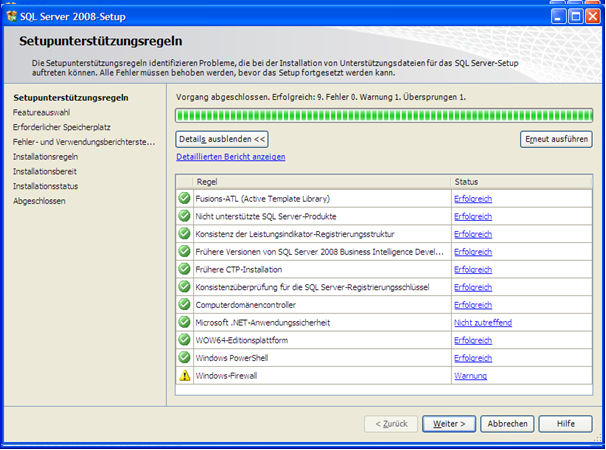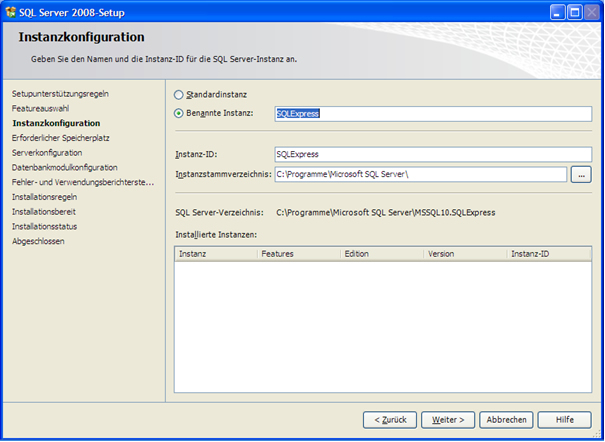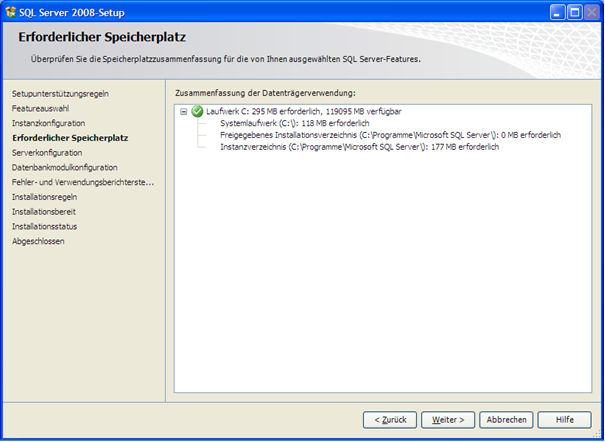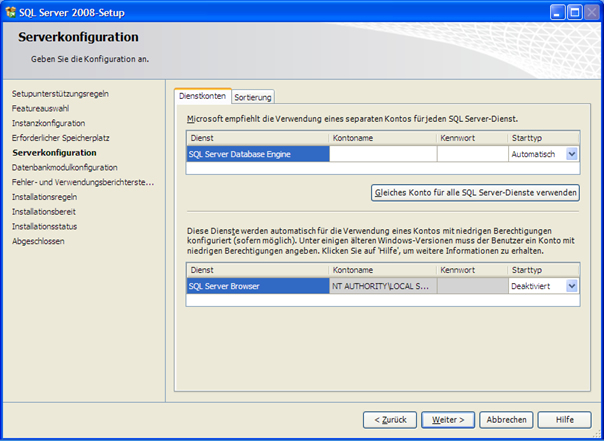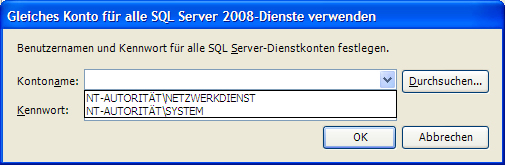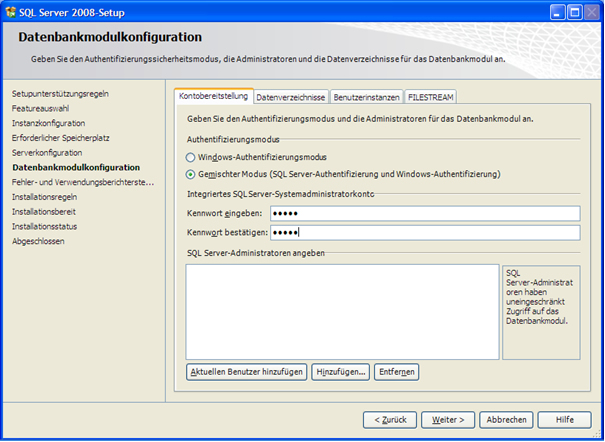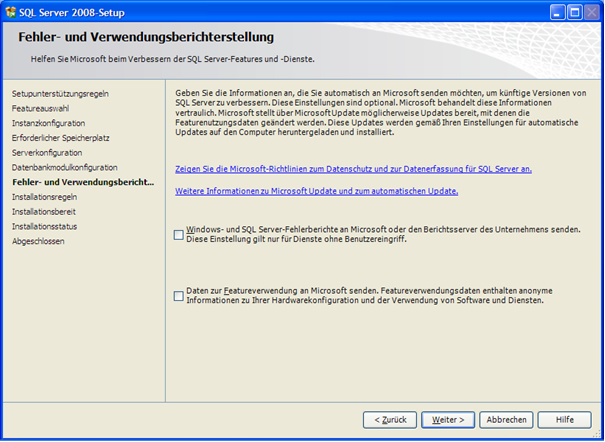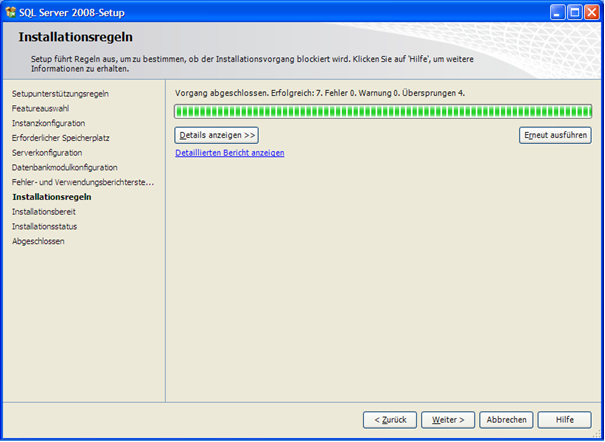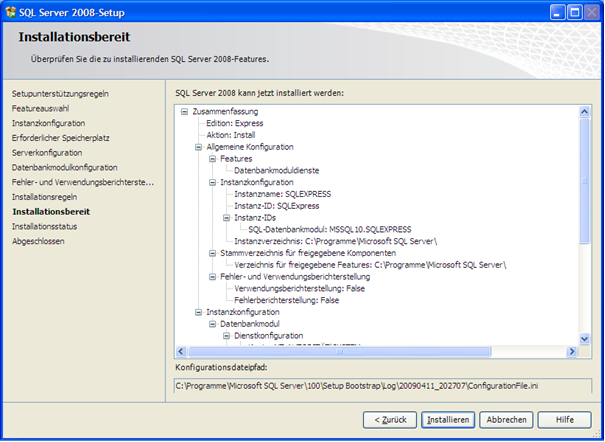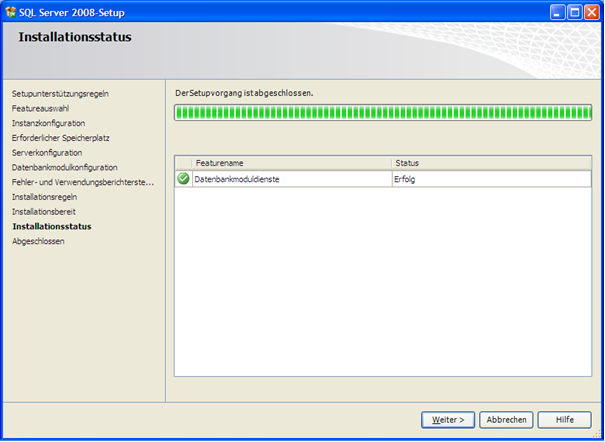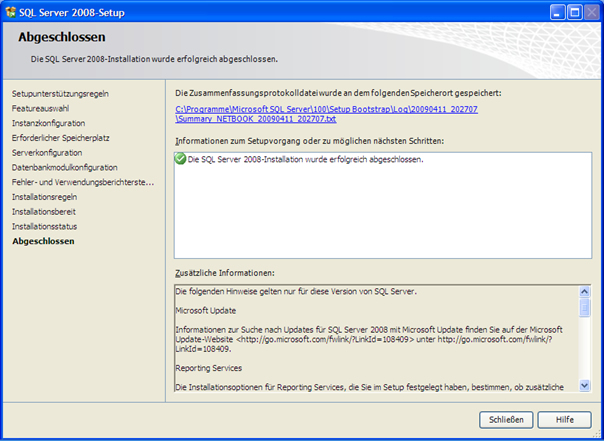Installation Microsoft SQL Server 2008 (Schritt für Schritt)
Um eine Microsoft SQL Server Datenbank einzurichten, benötigen Sie entweder die Installations CD oder Sie laden sich die kostenlose SQL 2008 Express Edition sqlexpr_x86_deu.exe (Deutsch, 32 Bit Umgebung) aus dem Internet und starten die Installation. Im folgenden wird eine neue Instanz installiert. Instanzen in einer bereits konfigurierten SQL Server Umgebung werden nicht geändert.
Bitte beachten Sie die Systemvorraussetzungen für die Installation von Microsoft SQL Server 2008.
Wählen Sie im SQL Server Installationscenter im linken Menü den Punkt „Installation“ und wählen Sie den Punkt „Neue Eigenständige SQL Server installation hinzufügen“
Wählen Sie bei der anschließenden Kompatibitlitätsseite die Schaltfläche Ok
Da es sich bei der SQL Server 2008 Express Edition um eine freie Softwareversion mit einschränkungen handelt, klicken Sie die Schaltfläche weiter
Klicken Sie im nachfolgenden Fenster auf „Ich akzeptiere die Lizenzbedingungen“ sofern Sie diesen Zustimmen und klicken Sie auf die Schaltfläche „Weiter“. Wenn Sie die Lizenzvereinbarungen drucken möchten, klicken sie auf die Schaltfläche „Drucken“
Klicken Sie auf die Schaltfläche „Installieren“ um die Setup Installationsdateien zu installieren
Klicken Sie auf Weiter, wenn alle Voraussetzungen erfüllt sind
Wählen Sie den Punkt „Datenbankmoduldienste“ aus und klicken Sie auf weiter, wenn Sie keine weiteren Features installieren möchten.
Wählen Sie einen Instanznamen und das Installationsverzeichniss und Klicken Sie auf Weiter
Klicken Sie auf weiter, wenn genug Speicherplatz vorhanden ist.
Klicken Sie auf die Schaltfläche „Gleiches Benutzerkonto für alle Dienste verwenden“ Verwenden Sie im darauffolgenden Fenster den Benutzernamen System
Bestätigen Sie diesen Dialog mit Ok und wählen die Schaltfläche „Weiter“
Wählen Sie den Punkt „Gemischter Modus“ und geben Sie im unteren Textfeld ein Kennwort für Ihre Instanz ein. Nachfolgend wir „demo“ als Kennwort verwendet. Klicken Sie auf die Schaltfläche „Aktuellen Benutzer hinzufügen“ um den angemeldeten Benutzer als Administrator zu verwenden. Wenn Sie einen anderen Benutzer hinzufügen möchten, so klicken Sie auf „Hinzufügen“. Klicken Sie auf Weiter
Klicken Sie auf weiter, wenn Sie der Teilname zum Verbesserungsprogramm nicht teilnehmen möchten.
Klicken Sie auf Weiter
Klicken Sie auf Installieren, um den Installationsvorgang zu starten.
Klicken Sie auf Weiter.
Klicken Sie auf Schließen, um die Installation abzuschließen.