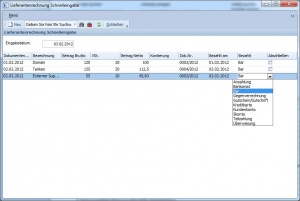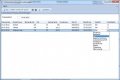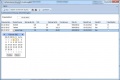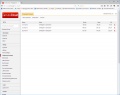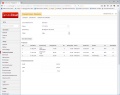Eingangsrechnung Schnellanlage: Unterschied zwischen den Versionen
Admin (Diskussion | Beiträge) K |
Admin (Diskussion | Beiträge) K |
||
| Zeile 26: | Zeile 26: | ||
Bild:eingangsrechnungschnellanlage.jpg | Bild:eingangsrechnungschnellanlage.jpg | ||
Bild:eingangsrechnungschnellanlage_1.jpg | Bild:eingangsrechnungschnellanlage_1.jpg | ||
| + | Bild:cloud_eingangsrechnungschnellanlage.jpg|Eingabe in der Cloud | ||
| + | Bild:cloud_eingangsrechnungschnellanlage_1.jpg | ||
</gallery> | </gallery> | ||
[[Kategorie:Belegtypen]] | [[Kategorie:Belegtypen]] | ||
[[Kategorie:Objekte]] | [[Kategorie:Objekte]] | ||
[[Kategorie:Benutzeroberfläche]] | [[Kategorie:Benutzeroberfläche]] | ||
Version vom 16. Juli 2017, 17:05 Uhr
Verwenden Sie den Financefilter, um zu den Eingangsrechnungen zu gelangen. Verwenden Sie die Symbolleiste Stammdaten, um nach Datensätzen zu suchen, zu bearbeiten oder zu löschen. Verwenden Sie die Schaltfläche Neu, um einen neuen Datensatz hinzuzufügen. Durch einen Doppelklick mit der linken Maustaste, öffnen Sie das ausgewählte Objekt. Verwenden Sie die Ribbonbars um Belegfunktionen auszuführen. Sie können mit den folgenden Steuerbefehle eine Neuanlage ausführen:
- sc:ER Stapel
- sc:Schnelleingabe von Eingangsrechnungen
- sc:Schnelleingabe Eingangsrechnungen
- sc:ers01
- sc:ersp01
Über diesen Dialog können Sie schnell und unkompliziert Eingangsrechnungen in envira.ERP verbuchen. Klicken Sie auf die Schaltfläche "Neu", um eine neue Datenzeile für das Ausgewählte Eingabedatum hinzuzufügen. Klicken Sie mehrmals auf die Schaltfläche Neu, um mehrere Datenzeilen zu erfassen. Es stehen Ihnen die folgenden Spalten zur Verfügung:
- Dokumentendatum: Geben Sie hier das Datum der Eingangsrechnung ein
- Bezeichnung: Geben Sie hier eine Bezeichnung an
- Betrag Brutto: Geben Sie hier den Bruttobetrag ein
- VSt: Geben Sie hier die Vorsteuer des Beleges ein
- Betrag Netto: Wird aus Brutto und VSt berechnet
- Kontierung: Wählen Sie hier ein Buchhaltungskonto aus
- Dok-Nr.: Hier erscheint die laufende Eingangsrechnungsnummer auf. Übertragen Sie diese nach eingabe es Dokumentendatums auf Ihren Beleg
- Bezahlt am: Geben Sie hier an, wann der Beleg bezahlt wurde
- Bezahlt: Wählen Sie aus, mit welcher Zahlungsart bezahlt wurde
- RC: Wählen Sie aus, ob es sich bei der Rechnung um einer Reverse Charge (RC) handelt
- Abschließen: Wählen Sie hier, ob der Beleg abgeschlossen werden soll.