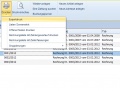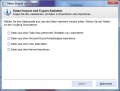Import und Export: Unterschied zwischen den Versionen
Admin (Diskussion | Beiträge) K (→Bilder) |
Admin (Diskussion | Beiträge) K (→Daten Exportieren) |
||
| Zeile 7: | Zeile 7: | ||
Der Unterschied dieser beiden Varianten besteht darin, das in der Variante 1 die Daten 1:1 exportiert werden, während die Variante 2 über das integrierte Druckmodul die Daten verarbeitet. | Der Unterschied dieser beiden Varianten besteht darin, das in der Variante 1 die Daten 1:1 exportiert werden, während die Variante 2 über das integrierte Druckmodul die Daten verarbeitet. | ||
| + | |||
| + | '''Variante 3''': Öffnen Sie einen beliebigen [[Filterformulare|Filter]] und markieren Sie über das Symbol Alle Datensätze markieren mithilfe der [[Ribbon Hauptmenü|Hauptribbon]] und drücken Sie die [[Tastenkombinationen|Tastenkombination]] STRG+C. Wechseln Sie nun in das gewünschte Programm, in das die kopieren Inhalte eingefügt werden sollen und drücken Sie die Tastenkombination STRG+V für Einfügen. | ||
== Daten Importieren == | == Daten Importieren == | ||
Version vom 9. Februar 2012, 17:45 Uhr
In envira.ERP können Sie Datenlisten entweder über das Drucksymbol in der Symbolleiste exportieren oder über die Menüleiste unter Aktionen -> Daten exportieren in gängige Formate exportieren.
Daten Exportieren
Variante 1: Öffnen Sie einen beliebigen Filter und klicken Sie anschließend in der Menüleiste auf Aktionen -> Daten Exportieren. Sie können nun auswählen, ob Sie die Daten in eine CSV-Datei oder in eine Microsoft(tm) Excel(tm) Arbeitsmappe exportieren möchten
Variante 2: Öffnen Sie einen beliebigen Filter und klicken Sie anschließend in der Symbolleiste auf das Pfeilsymbol beim Druckersymbol und wählen Sie aus den Druckoptionen
Der Unterschied dieser beiden Varianten besteht darin, das in der Variante 1 die Daten 1:1 exportiert werden, während die Variante 2 über das integrierte Druckmodul die Daten verarbeitet.
Variante 3: Öffnen Sie einen beliebigen Filter und markieren Sie über das Symbol Alle Datensätze markieren mithilfe der Hauptribbon und drücken Sie die Tastenkombination STRG+C. Wechseln Sie nun in das gewünschte Programm, in das die kopieren Inhalte eingefügt werden sollen und drücken Sie die Tastenkombination STRG+V für Einfügen.
Daten Importieren
Starten Sie über das Hauptmenü -> Extras -> Daten importieren den Datenimportassistent. Folgenden Sie dem Assistenten, um Daten aus CSV oder Excel Dateien zu importieren.
Bilder
Daten über eine Liste exportieren