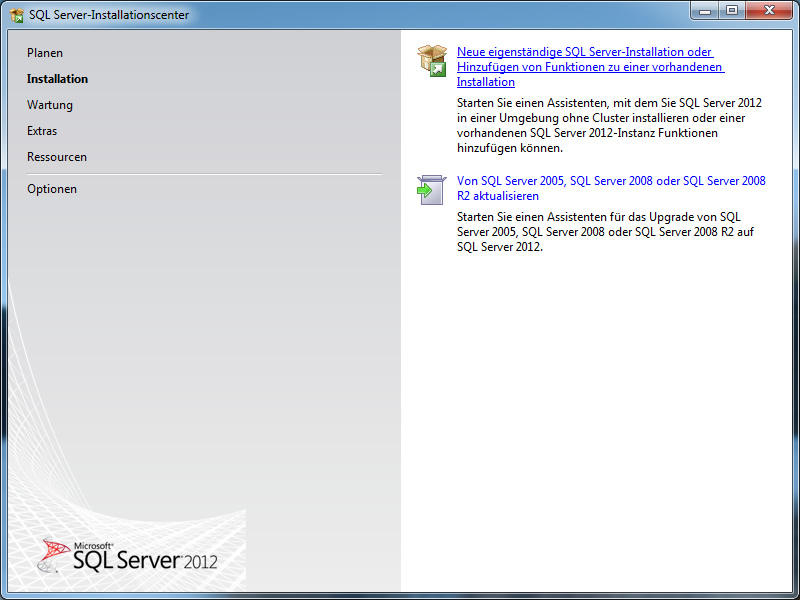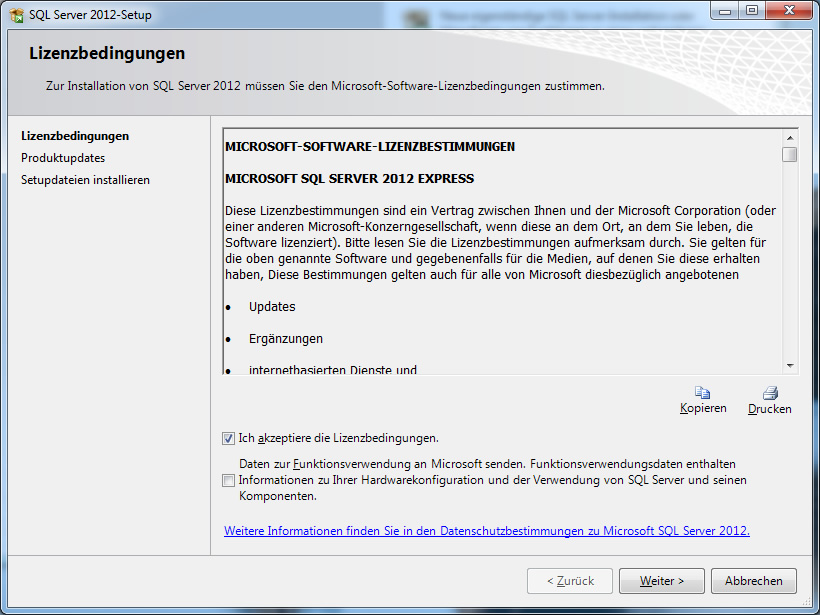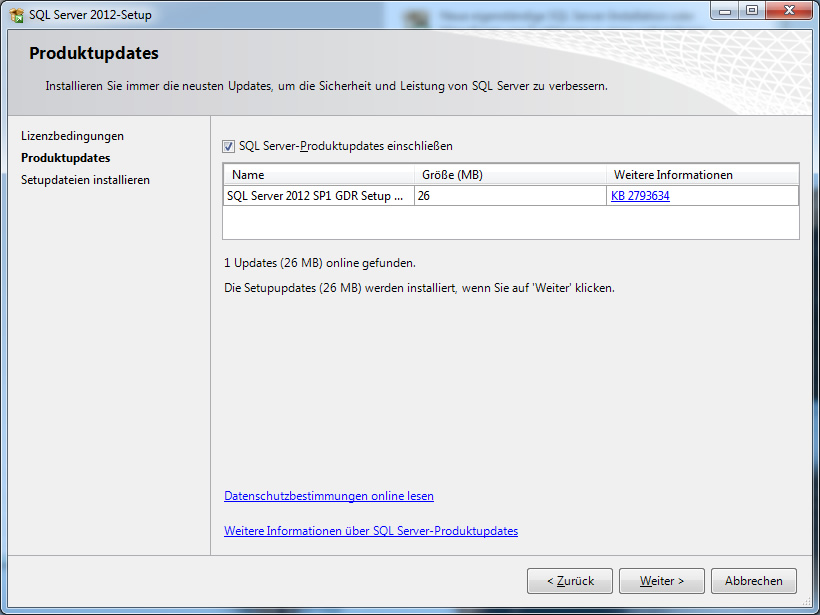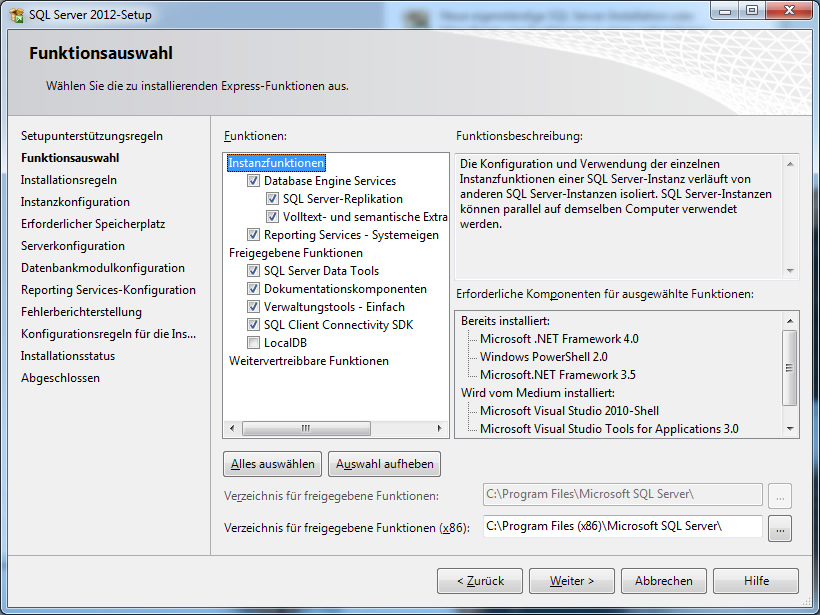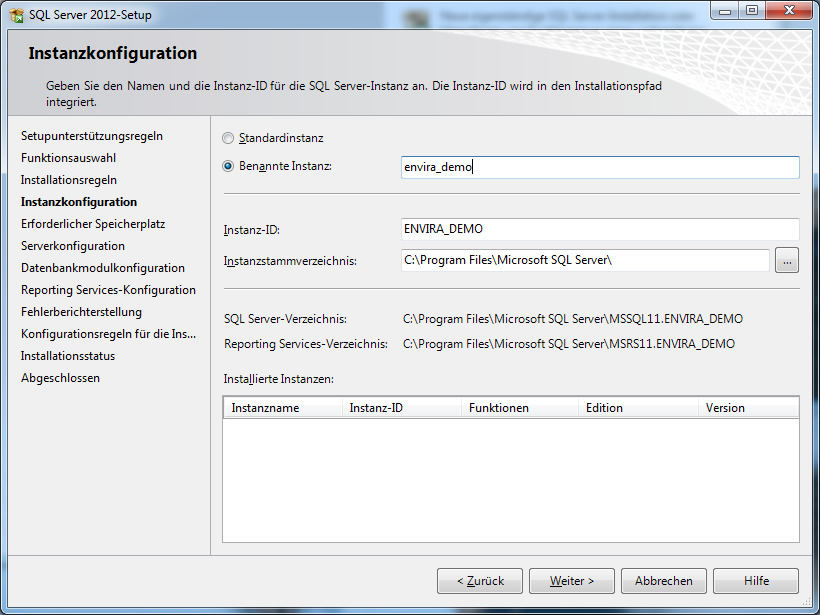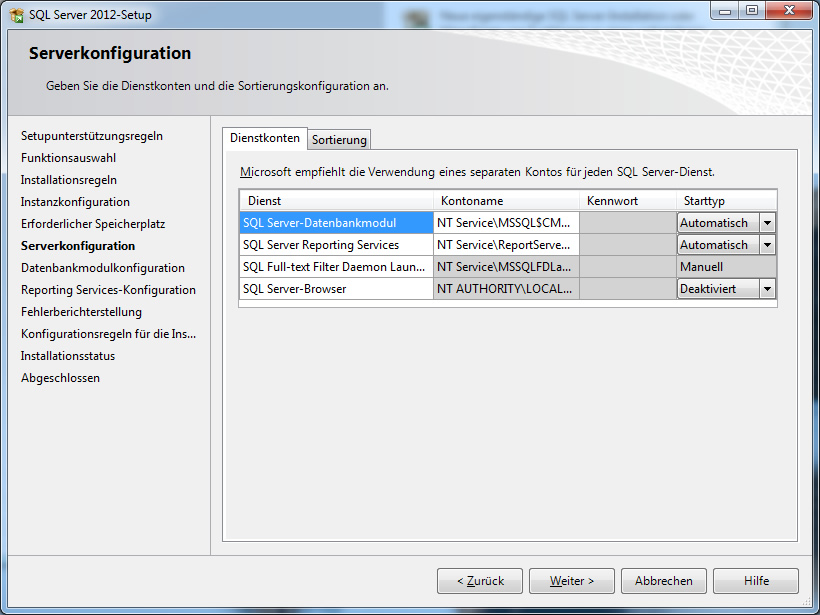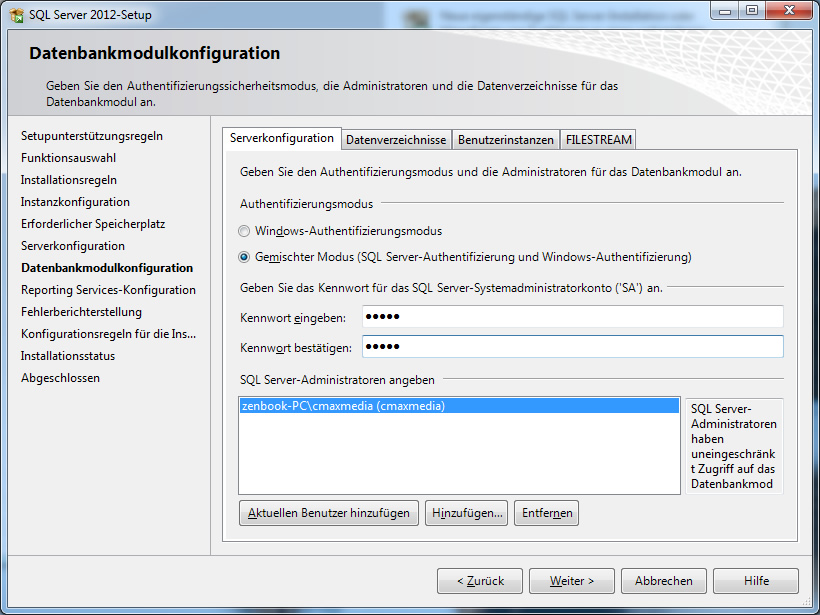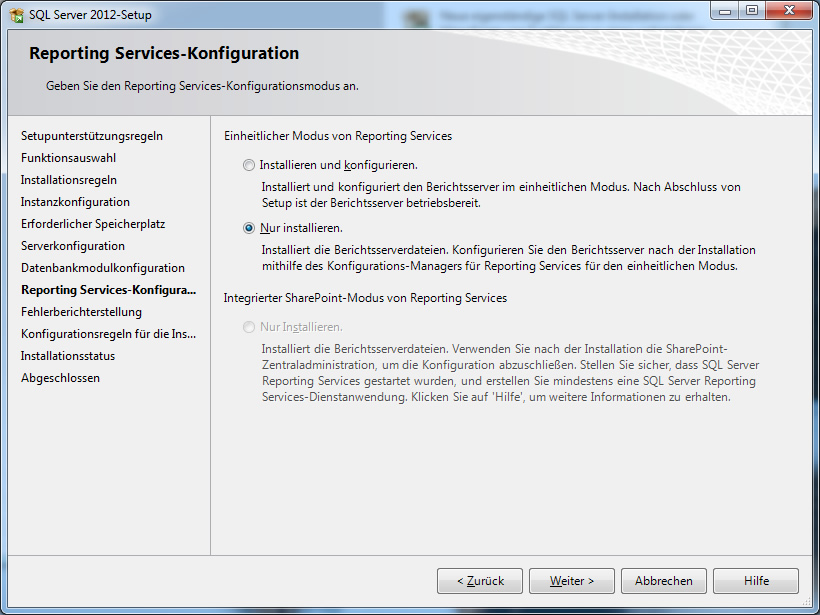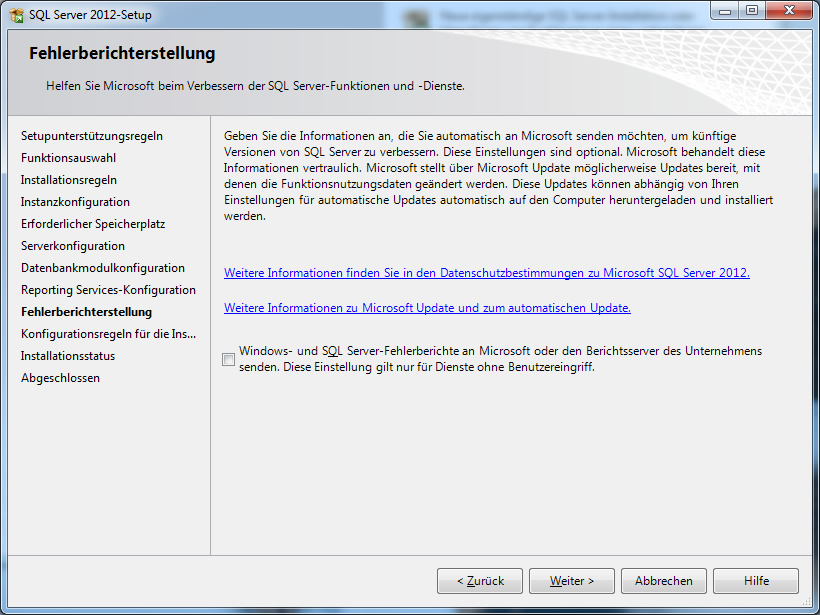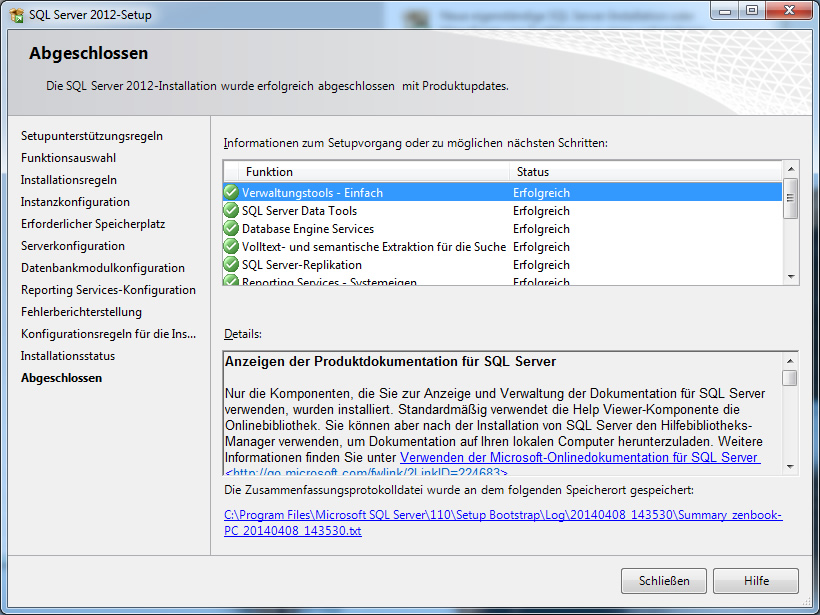Installation Microsoft SQL Server 2012 (Schritt für Schritt)
Um eine Microsoft SQL Server Datenbank einzurichten, benötigen Sie entweder die Installations CD oder Sie laden sich die kostenlose SQL 2012 Express Edition sqlexpradv_x64_deu.exe (Deutsch, 32 oder 64 Bit Umgebung) aus dem Internet und starten die Installation. Im folgenden wird eine neue Instanz installiert. Instanzen in einer bereits konfigurierten SQL Server Umgebung werden nicht geändert.
Bitte beachten Sie die Systemvorraussetzungen für die Installation von Microsoft SQL Server 2012. Sollte die folgende Fehlermeldung angezeigt werden, so stellen Sie in der Systemsteuerung -> Regions- und Sprachoptionen Deutschland ein:
SQL Server setup media does not support the language of the OS or does not have ENU localized files. Use the matching language-specific SQL Server media or change the OS locale through control panel.
Der Sprachsupport für Deutschland und Österreich ist zwar grundsätzlich gleich, allerdings unterscheidet die Sprachdatei zwischen DE/DE und DE/AT.
Wählen Sie im SQL Server Installationscenter im linken Menü den Punkt „Installation“ und wählen Sie den Punkt „Neue Eigenständige SQL Server installation hinzufügen“
Stimmen Sie den Microsoft SQL Server 2012 Express - Lizenzbestimmungen zu und klicken auf Weiter
Im Zuge der SQL Server Installation können optional einzelne Installationskomponenten nachgeladen werden. Klicken Sie auf Weiter, um diese zu installieren.
Wählen Sie die gewünschten zu installierenden Komponenten und klicken Sie auf Weiter
Wählen Sie einen Instanznamen und das Installationsverzeichniss und Klicken Sie auf Weiter
Wählen Sie die Berechtigungen und Starttypen für die einzelnen SQL Server Dienste. Zumindest sollten Sie den SQL Server-Browser wählen. Zwingend erforderlich ist der Dienst SQL Server-Datenbankmodul.
Wählen Sie den Punkt „Gemischter Modus“ und geben Sie im unteren Textfeld ein Kennwort für Ihre Instanz ein. Nachfolgend wir „demo“ als Kennwort verwendet. Klicken Sie auf die Schaltfläche „Aktuellen Benutzer hinzufügen“ um den angemeldeten Benutzer als Administrator zu verwenden. Wenn Sie einen anderen Benutzer hinzufügen möchten, so klicken Sie auf „Hinzufügen“. Klicken Sie auf Weiter
Bei den Reporting Services können Sie die Option "Nur Installieren" wählen.
Möchten Sie Fehlerberichte an Microsoft senden, so aktivieren Sie diese Funktion. Klicken Sie auf Weiter
Klicken Sie auf Weiter um die Installation zu starten und den Microsoft SQL Server zu installieren.
Nächster Schritt: Verbindung mit Microsoft SQL Server 2012 herstellen (Schritt für Schritt)