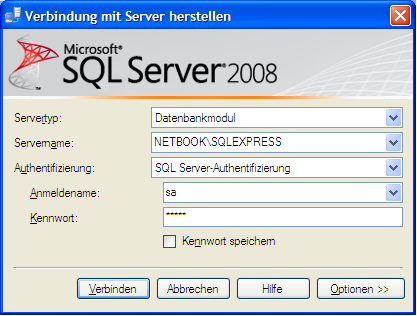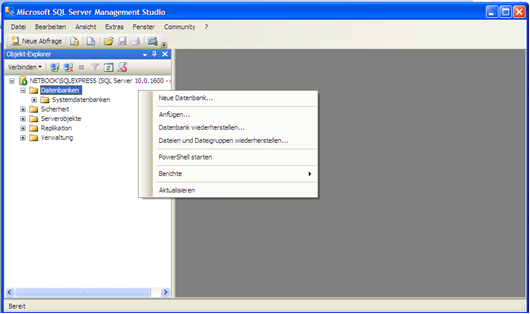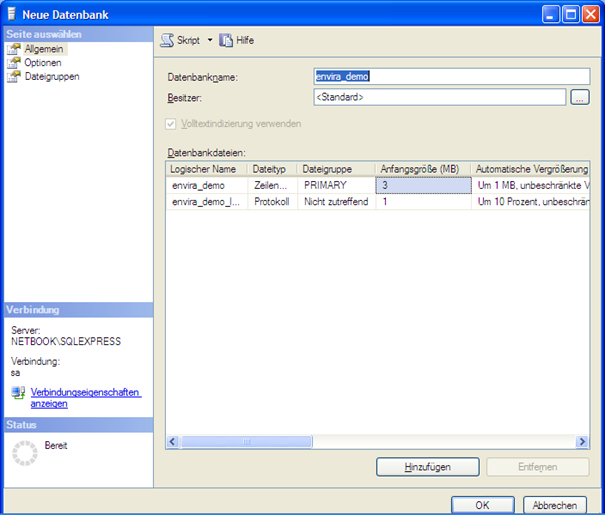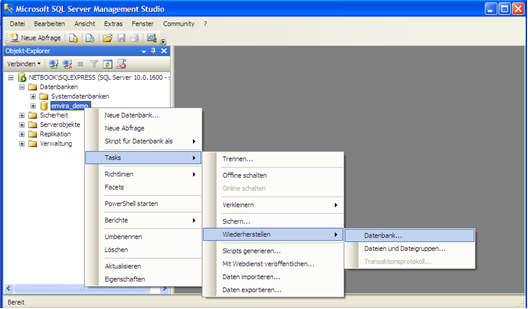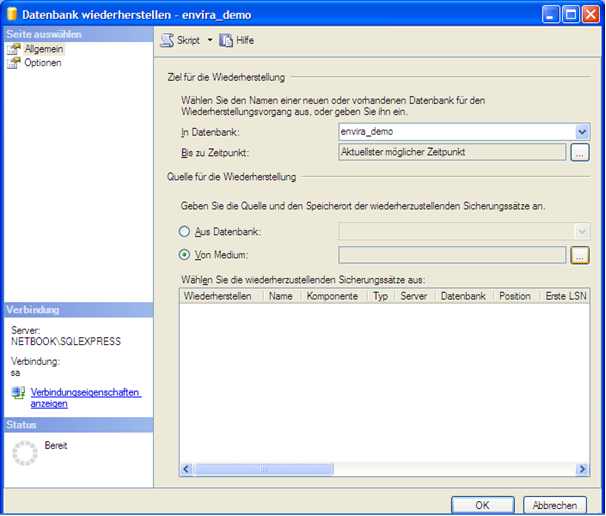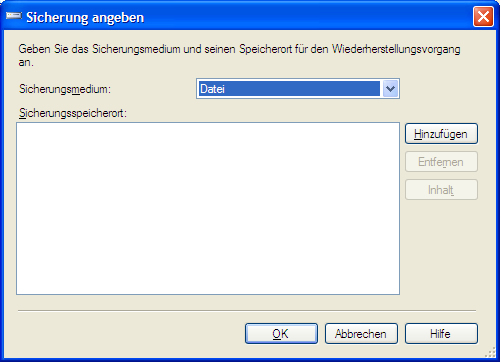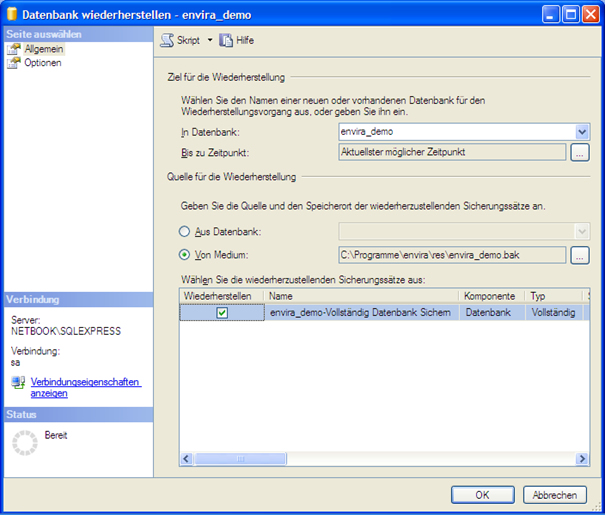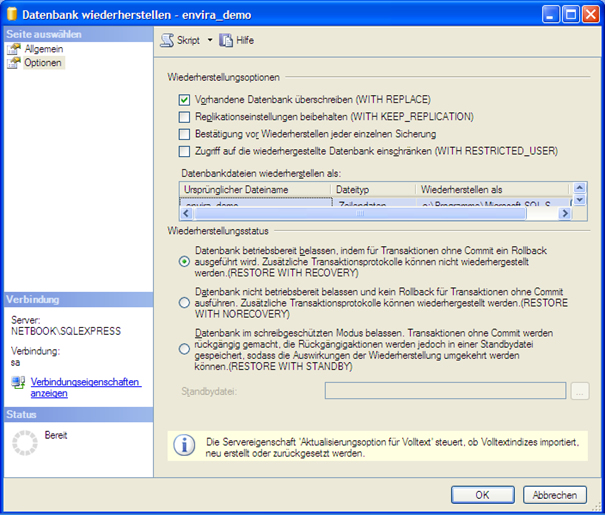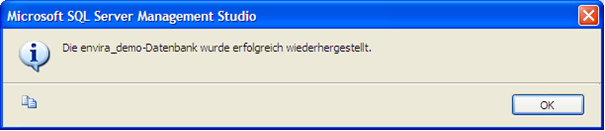Microsoft SQL Server 2008 Datenbank einrichten (Schritt für Schritt)
Nächster Schritt: Einfaches Netzwerk erstellen (Schritt für Schritt)
Voriger Schritt: Verbindung mit Microsoft SQL Server 2008 herstellen (Schritt für Schritt)
Starten Sie über Start > Programme > Microsoft SQL Server 2008 das Verwaltungstool SQL Server Managementstudio, um die mitgelieferte Datei envira_demo.bak als neue Datenbank wiederherzustellen.
Wählen Sie im Anmeldedialog die so eben Installierte MSSQL Instanz aus, wählen als Authentifizierungsmethode „SQL Server-Authentifizierung“ aus, geben als Benutzername „sa“ an und als Passwort „demo“. Klicken Sie auf verbinden, um sich zur angeführten Instanz zu verbinden.
Klicken Sie im linken Menübaum auf den Eintrag Ihrer Instanz und weiters auf den Unterpunkt „Datenbanken“. Klicken Sie nun mit der rechten Maustaste auf den Unterpunkt „Datenbanken“ und wählen Sie die Option „Neue Datenbank“ im Kontextmenü.
Geben Sie als Datenbankname „envira_demo“ an und klicken Sie auf die Schaltfläche „Ok“, um die Datenbank anzulegen.
Die nun angelegte Datenbank „envira_demo“ erschein nun als neuer Eintrag im Menübaum. Klicken Sie mit der rechten Maustaste auf die angelegte Datenbank „envira_demo“ und wählen Sie Tasks > Wiederherstellen auf den Punkt Datenbank.
Wählen Sie im darauffolgenden Fenster die Option „Von Medium“ und klicken Sie auf die Durchsuchen Schaltfläche, die mit „…“ gekennzeichnet ist, um nach der Sicherungsdatei envira_demo.bak zu suchen.
Klicken Sie auf Hinzufügen, um nach der Datei zu suchen.
Navigieren Sie über die Verzeichnissstruktur in den Pfad „c:\Programme\envira\res“. Nun erschein die Wiederherstellungsdatei „envira_demo.bak“. Klicken Sie diese Datei an und klicken Sie auf die Schaltfläche „Ok“
Klicken Sie auf „Ok“
Aktivieren Sie die Option „Wiederherstellen“.
Klicken Sie im linken Optionsmenü auf „Optionen“ und wählen den Punkt „Vorhandene Datenbank überschreiben“ aus und klicken auf „Ok“ um die wiederherstellung zu starten.
Die Datenbank sollte nun wiederhergestellt worden sein. Sollten Fehler bei der wiederherstellung auftreten, so verständigen Sie bitte Ihren Support.
Nächster Schritt: Einfaches Netzwerk erstellen (Schritt für Schritt)
Voriger Schritt: Verbindung mit Microsoft SQL Server 2008 herstellen (Schritt für Schritt)