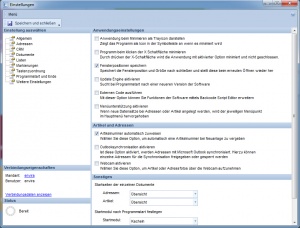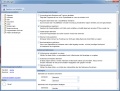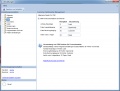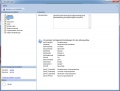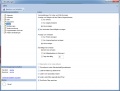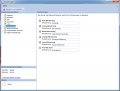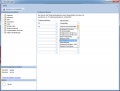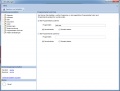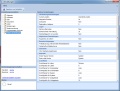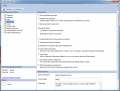Programmeinstellungen
Öffnen Sie die Programmeinstellungen über das Hauptmenü Programmeinstellungen. Im Darauffolgenden Dialog können Sie die folgenden Einstellungen vornehmen:
Inhaltsverzeichnis
Allgemein
Legen Sie allgemeine Programmeinstellungen fest
- Anwendung beim Minimieren als Trayicon darstellen: Verwenden Sie diese Option, um envira.ERP nach dem Minimieren als Symbol im Uhrenbereich darzustellen
- Programm beim klicken der X Schaltfläche minimieren: Minimiert das Hauptfenster von envira.ERP nach drücken der X Schaltfläche
- Fensterpositionen speichern: Speichert Fensterposition und Größe der einzelnen Fenster
- Updateengine aktivieren: Aktivieren Sie diese Option, um nach jedem Programmstart automatisch nach Updates zu suchen
- Externen Code ausführen: Hinterlegen sie mithilfe des Scripteditors beliebigen VBA Code. Deaktivieren Sie diese Option, um diese Codeausführung zu verhindern
- Menüunterstützung aktivieren: Aktivieren Sie diese Option, um Kontextsensitive Hilfe zu verwenden
- Artikelnummer automatisch zuweisen: Vergibt automatisch die nächst Höhere Artikelnummer bei der Anlage eines Artikels
- Outlooksynchronisation aktivieren: Aktiviert die Oulook Synchronisation von Adressen
- Webcam aktivieren: Wählen Sie diese Option, wenn Sie Barcodes oder Produktbilder über eine anschlossene Webcam aufnehmen möchten
- Startseiten der einzelnen Dokumente: Definieren Sie für Artikel oder Adressen, welches Objekttabs als Standard aktiviert werden soll
- Startmodul festlegen: Geben Sie ein Filterformular an, das nach Programmstart geladen werden soll.
Adressen
Geben Sie hier den Adressaufbau an, der verwendet werden soll, wenn eine Adresse einem Belegtyp zugeordnet wird. Verwenden Sie folgenden Tags, um den Adressaufbau zu strukurieren
- [strContactNr]: Die Kontaktnummer der Hauptadresse
- [strName]: Zu- und Vorname bei Personen, sowie der Firmenname bei Firmen
- [strFirstname]: Vorname
- [strLastname]: Nachname
- [strStreet]: Strasse 1
- [strStreet2]: Strasse 2
- [strPostalcode]: Postleitzahl
- [strOrt]: Ort
- [strCountryMC]: Land
- [strZusatz]: Zusatz 1
- [strZusatz1]: Zusatz 2
- [vbCrlf]: Neue Zeile
Wenn es sich bei der Hauptadresse um eine Firma handelt, so können Sie mit den folgenden Tags einen Ansprechpartner hinzufügen:
- [strAP_ContactNr]: Kontaktnummer der Ansprechperson
- [strAP_Firstname]: Vorname
- [strAP_Lastname]: Nachname
- [strAP_Prefix]: Kürzel
Wenn Sie möchten, dass zb. das Land bei all jenen hinzugefügt werden soll, die nicht aus Österreich stammen, so können Sie mit der folgenden Syntax arbeiten:
[If strCountryMC<>"Österreich"][vbCrlf][strCountryMC][/If]
CRM
Bewerten Sie Adressen nach einem vorgebenen Punktesystem
- CRM Punkte automatisch durchführen: Vergibt Punkte nach dem Lead-Customer-Dead Schema
- Adress-Neuanlage: CRM Punkte nach Anlage der Adresse (Lead)
- Erste Angebotslegung: CRM Punkte, wenn ein erstes Angebot erstellt wird (Opportunity)
- Erste Rechnungslegung: CRM Punkte, wenn eine erste Rechnung erstellt wird (Customer)
- Inaktiv nach x Tagen: Wird die Adresse angelegt, so wird nach x Tagen der definierte Status vergeben (Dead)
- Klassifizierung jetzt durchführen: Aktualisiert die CRM Punkte für alle im System vorhandenen Adressen
Dokumente
Verwenden Sie diese Einstellungen, um das Verhalten bei Anlage eines Dokumentes zu steuern. Die folgenden Optionen stehen Ihnen zur Verfügung:
- Buchungszeilen erzeugen: Erzeugt im Hintergrund Buchungszeilen (Beta). Verwenden Sie die Kontenplan, um Konten zu verwalten
- Kassenbuch optimieren: Hier werden Zahlungen Tageweise gruppiert im Kassabuch dargestellt
- Zahlungsverlauf deaktivieren: Ist diese Option aktiviert, so ist die vollständige Bezahlung einer zb. Rechnung nicht erforderlich
- Dokumentenrabatt
- Rabatt auf deas ganze Dokument: Standardmäßig wird der eingegeben Rabatt auf das ganze Dokument bezogen
- Rabatt auf Zeilen verwenden: Ist diese Option aktiviert, so wird der Rabatt je einzelner Position berechnet. Druckberichte müssen hier angepasst werden!
- Ansprechpartner bei Dokumenten: Aktivieren Sie diese Option und Sie können bei der Übernahme einer Adresse in einen Beleg optional einen Ansprechpartner auswählen
- Dokumentennummern änderbar: Wählen Sie diese Option, um die Rechnungsnummern zu ändern. Ist diese Option aktiviert, können wir keinen Gewähr auf durchgehende Nummerierung der Belege geben!
- Textblöcke im Dokument als eigene Registerkarte: Verwenden Sie diese Option, um die Darstellung der Textblock-Tabs zu ändern
- Verbundene Dokumente: Nach Eingabe einer Dokumentennummer über das Suchfeld auf der Kachel-Startseite, wird nicht das eingegebene Dokument geöffnet, sondern eine Liste mit den verbundenen Dokumenten angezeigt
- Letzte Zeile: Wird im Dokument eine Zeile gelöscht, so wird der Focus in die letzte Zeile verschoben
- Dokumentenexplorer integrieren: Zeigt ein zusätzliches Tab in den Objekten an
- Differenzbesteuerung aktivieren: Aktiviert die für Differenzbesteuerung notwendigen Formulare
- Zeilen zusammenführen: Geben Sie hier einen Text ein, der Standardmäßig verwendet wird, wenn in einem Dokument Zeilen kombiniert werden
- Textblöcke erweitern: Mit dieser Option werden die Textblöcke als Haupt-Registerkarte in der Rechnung angezeigt
- Filter wiederherstellen: Speichert die geöffneten Filter und stellt diese beim nächsten Programmstart wieder her
- Mail Subject und Body: Verwenden Sie diesen Vorlagetext für den Versand von E-Mails
Listen
Verwenden Sie diese Seite, um Filterformulare in envira.ERP anzupassen:
- Anzeige von Belegen: Legen Sie fest, ob beim Öffnen eines Financefilters alle Offenen Belege, Alle Abgeschlossenen Belege oder Alle Belege angezeigt werden sollen.
- Nur laufendes Geschäftsjahr anzeigen: Hier werden zb. im Rechnungsfilter alle Belege aus dem aktuellen Geschäftsjahr angezeigt. Sollten noch nicht abgeschlossene Belege aus dem Vorjahr im System gespeichert sein, so werden hier nur die Offenen angezeigt.
- Anzeige von Adressen: Legen Sie fest, ob beim öffnen des Adressfilters nur Firmen, nur Personen oder alle angezeigt werden sollen
- Überfällige hervorheben: Legen Sie die Kriterien fest, ab wann ein Dokument als Überfällig hervorgehoben werden soll
- Schnellsuch-Leiste Standardmäßig ausblenden: Blendet die Schnellsuch in Listen ein oder aus
- Listenformatierung deaktivieren: Deaktiviert die Formatierung von E-Mails, oder weiteren Spalten in envira.ERP. Mit dieser Option können Sie die Geschwindigkeit auf älteren Computern optimieren.
- Listen nicht automatisch laden: Wählen Sie diese Option, wenn Sie mit sehr großen Stämmen arbeiten. Wenn Sie diese Option aktivieren und ein Filterformular öffnen, so können Sie zuerst die gewünschten Suchkriterien festlegen, bevor der Filter geladen wird.
- Jeden Filter eigenständig öffnen: So können Offene Posten und Mahnungen als zwei Filtertabs dargestellt werden. Ist diese Option nicht aktiviert, so würde in diesem Beispiel immer nur ein Filter angezeigt werden, da beiden den Financefilter betreffen.
- Geöffnete Filter speichern: Stellt die zuletzt geöffneten Filter bei erneutem Programmstart wieder her
Markierungen
Hier können Sie die Markierungen festlegen. Geben Sie neben dem jeweiligen Symbol die zu Ihrem Unternehmen passende Beschreibung ein.
Tastenzuordnung
Legen Sie Systemweit bis zu 10 Tastenkombinationen fest. Wählen Sie eine Tastenkombination aus dem linken Auswahlfeld und den gewünschten Steuerbefehl aus dem rechten aus.
Programmstart und Ende
Hier können Sie festlegen, welche Programm vor Programmstart und nach Programmende ausgeführt werden sollen. Aktivieren Sie die jeweilige Option und geben Sie den dazugehörigen Programmlink im Datenfeld ein. Wählen Sie Normal starten oder Minimiert starten.
Weitere Einstellungen
Hier können Sie weitere Einstellungen vornehmen:
- Cursorlocation: Serverseitig oder Clientseitigen Cursor verwenden. Je nach Datenmenge (zb. bei Adresslisten über 100.000 Datensätzen) sollte diese Option angepasst werden
- Integrierte Queries: Legt fest, ob bereits vordefinierte Abfragen verwendet werden sollen. Dies kann in einigen Fällen zu Geschwindigkeitsgewinn führen
- UseCache: Legt fest, ob Daten zwischengespeichert werden
- Datensätze Limitieren: Legt fest, wie viele Datensätze geladen werden sollen
- Mehrere Barcodes: Aktivieren Sie diese Option, um im Artikel mehrere EAN Codes zu verwalten
- Seriennummer Verwaltung: Aktivieren Sie diese Option und Sie haben im Artikel und der Rechnung die Möglichkeit einer Chargenverwaltung
- Standardlagerort verwenden: Aktivieren Sie diese Option und es wird ausschließen vom Standardlagerort oder vom angegeben Lagerort abgebucht. Ist diese Option
- Hauptmenü erweitern: Bei Auswahl werden verfügbare Menüpunkte direkt darunter geladen
- Artikelbuchung unterschreitet Mindestbestand: Zeigt auf Ihren Arbeitsplatz die Information, das eine Mindestlagermenge unterschritten wurde
- Fehlerhafte Artikelbuchung: Zeigt auf Ihren Arbeitsplatz die Information, das eine Fehlerhafte Artikelbuchung versucht wurde
nicht aktiviert, so wird bei einer Bestandsüberschreitenden Buchungsmenge von allen verfügbaren Lagerorten abgebucht.
- XML Startseite deaktivieren: Wählen Sie Ja und es wird eine Standard Startseite angezeigt. Diese kann nicht konfiguriert werden
- Erster Tag der Woche: Legt fest, nach welcher Methode zb. die Kalenderwoche berechnet wird. Standard ist hier "System"
- Erste volle Woche: Standard ist hier "System"
- Schriftgröße und Bild: Konfigurieren Sie hier für Listen und sonstige Programmbereich die Schriftgröße und Bild
- Version 2.0 Features: Verwenden Sie diese Option, wenn Sie die Software von der Version 1.9 auf die aktuelle 2.0 migrieren möchten. Bitte beachten Sie, dass es hier zu Datenverlust in verschiedenen Teilbereichen des Programmes kommen kann.
- Anlage im Hauptfenster: Aktivieren Sie diese Option, wenn Artikel oder Adressen bei Neuanlage gleich im Hauptfenster geöffnet werden sollen. Ist diese Option nicht aktiviert, wird der Schnellanlagedialog geöffnet
- Kontext Popupfilter: Verwenden Sie diese Option, wenn zb. Textblöcke im Kontextmenü eingeblendet werden sollen
- Alle Schließen-Schaltfläche: Erzwingt die Darstellung einer "Alle-Schließen" Schaltfläche. Mit Klick auf diesen Button, werden alle geöffneten Objekte gespeichert und geschlossen
- Artikelnummer Automatik: Wählen Sie diese Option, wenn die Artikelnummer automatisch vergeben werden soll
- Adressnummer Automatik: Wählen Sie diese Option, wenn die Adressnummer automatisch vergeben werden soll
- Zeiterfassung Rundung: Wählen Sie die Option aus, wie über Point of Sale erfasste Zeiten gerundet werden sollen
- Dokumententyp automatisch öffnen: Dieser Dokumententyp wird über die Suche ausgelöst und automatisch geöffnet
- Signierung verwenden: Aktivieren Sie diese Option, wenn Rechnungen digital signiert werden sollen
- Dokument beginnen mit: Wird ein Dokument geöffnet, so können Sie bestimmen, wo der Maus Cursor positioniert werden soll. Kopfdaten: Cursor beginnt bei der fortlaufenden Dokumentennummer; Detaildaten: Cursor beginnt bei der Artikelnummer