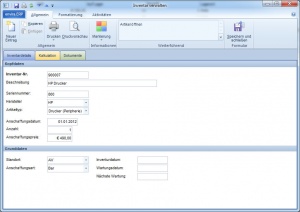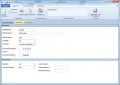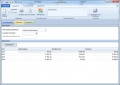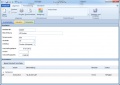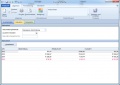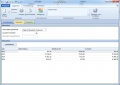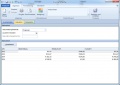Inventar: Unterschied zwischen den Versionen
Admin (Diskussion | Beiträge) (Die Seite wurde neu angelegt: „thumb|right|Artikelstamm Ein Inventarartikel ist ein Objekt, das als Artikel in der Datenbank abgelegt wird. Über de…“) |
Admin (Diskussion | Beiträge) K |
||
| (7 dazwischenliegende Versionen desselben Benutzers werden nicht angezeigt) | |||
| Zeile 1: | Zeile 1: | ||
| − | [[Bild:inventarartikel.jpg|thumb|right| | + | [[Bild:inventarartikel.jpg|thumb|right|Inventarartikel]] |
| − | Ein Inventarartikel ist ein [[Objekte|Objekt]], das als [[Artikel]] in der Datenbank abgelegt wird. Über den [[Inventarfilter]] gelangen Sie zu den Artikel. Durch einen Doppelklick öffnen Sie den ausgewählten Artikel. Wählen Sie zwischen den folgenden [[Objekttabs]]. {{Ribbonbars}} | + | Ein Inventarartikel ist ein [[:Kategorie:Objekte|Objekte|Objekt]], das als [[Artikel]] in der Datenbank abgelegt wird. Über den [[Inventarfilter]] gelangen Sie zu den Artikel. Durch einen Doppelklick öffnen Sie den ausgewählten Artikel. Wählen Sie zwischen den folgenden [[Objekttabs]]. {{Ribbonbars}} |
| + | |||
| + | Über den Punkt Weiterführend, können Sie den geöffneten Inventarartikel wieder in der eigentlichen [[Artikel]]ansicht öffnen. | ||
== Inventardetails == | == Inventardetails == | ||
Die folgenden Datenfelder stehen Ihnen hier zur Verfügung: | Die folgenden Datenfelder stehen Ihnen hier zur Verfügung: | ||
| − | * Inventarnummer: Geben Sie hier die Grunddaten des Artikels an. In den [[ | + | * Inventarnummer: Geben Sie hier die Grunddaten des Artikels an. In den [[Programmeinstellungen]] können Sie festlegen, ob automatisch eine Artikelnummer vergeben werden soll. |
* Beschreibung: Legen Sie hier die Beschreibung fest | * Beschreibung: Legen Sie hier die Beschreibung fest | ||
* Seriennummer: Geben Sie eine Seriennummer ein | * Seriennummer: Geben Sie eine Seriennummer ein | ||
| − | * Hersteller: Wählen Sie einen Hersteller aus der Datenbank aus | + | * Hersteller: Wählen Sie einen [[Hersteller]] aus der Datenbank aus |
* Artikeltyp: Geben Sie hier den Artikeltyp an | * Artikeltyp: Geben Sie hier den Artikeltyp an | ||
* Anzahl: Geben Sie die Anzahl ein | * Anzahl: Geben Sie die Anzahl ein | ||
| Zeile 13: | Zeile 15: | ||
* Anschaffungsdatum: Geben Sie hier das Anschaffungsdatum an | * Anschaffungsdatum: Geben Sie hier das Anschaffungsdatum an | ||
* Standort: Legen Sie hier den [[Abteilungen|Standort]] fest | * Standort: Legen Sie hier den [[Abteilungen|Standort]] fest | ||
| − | * Anschaffungsart: Geben Sie an, wie der Inventarartikel [[ | + | * Anschaffungsart: Geben Sie an, wie der Inventarartikel [[Zahlungen|bezahlt]] wurde |
* Inventurdatum: Geben Sie hier an, wann der Artikel einer Inventur unterzogen werden muss | * Inventurdatum: Geben Sie hier an, wann der Artikel einer Inventur unterzogen werden muss | ||
* Wartungsdatum: Geben Sie hier das Datum der letzten durchgeführten Wartung an. Optional wird dieses Datum aus der [[Werkzeugprüfung]] aktualisiert | * Wartungsdatum: Geben Sie hier das Datum der letzten durchgeführten Wartung an. Optional wird dieses Datum aus der [[Werkzeugprüfung]] aktualisiert | ||
| Zeile 20: | Zeile 22: | ||
== Kalkulation == | == Kalkulation == | ||
Hier können Sie zwischen 4 gängigen Abschreibungsmethoden wählen. | Hier können Sie zwischen 4 gängigen Abschreibungsmethoden wählen. | ||
| − | * [[Lineare Abschreibung]] | + | * [[Abschreibungsmethoden#Lineare Abschreibung|Lineare Abschreibung]] |
| − | * [[Degressive Abschreibung]] | + | * [[Abschreibungsmethoden#Degressive Abschreibung|Degressive Abschreibung]] |
| − | * [[Digital Arithmetisch-Progressive Abschreibung]] | + | * [[Abschreibungsmethoden#Digital Arithmetisch-Progressive Abschreibung|Digital Arithmetisch-Progressive Abschreibung]] |
| − | * [[Progressive Abschreibung]] | + | * [[Abschreibungsmethoden#Progressive Abschreibung|Progressive Abschreibung]] |
Geben Sie nun die Laufzeit in Monaten sowie die geschätze Gesamtzeit (h) und klicken Sie auf die Schaltfläche "Aktualisieren". Als Ergebniss erhalten Sie die monatlich Abschreibbaren Beträge. Klicken Sie auf Drucken, um das Ergebniss am Drucker auszugeben. | Geben Sie nun die Laufzeit in Monaten sowie die geschätze Gesamtzeit (h) und klicken Sie auf die Schaltfläche "Aktualisieren". Als Ergebniss erhalten Sie die monatlich Abschreibbaren Beträge. Klicken Sie auf Drucken, um das Ergebniss am Drucker auszugeben. | ||
| Zeile 31: | Zeile 33: | ||
== Bilder == | == Bilder == | ||
| − | + | <gallery> | |
| − | + | Bild:inventarartikel.jpg | |
| − | + | Bild:inventarartikel_1.jpg|[[Abschreibungsmethoden]] | |
| − | + | Bild:inventarartikel_2.jpg | |
| − | + | Bild:inventar_3.jpg|Degressiv | |
| − | + | Bild:inventar_4.jpg|Digital Arithmetisch-Progressiv | |
| − | + | Bild:inventar_5.jpg|Progressiv | |
| − | + | </gallery> | |
| − | |||
| − | |||
| − | |||
| − | |||
| − | |||
[[Kategorie:Artikel und Mehrlagerverwaltung]] | [[Kategorie:Artikel und Mehrlagerverwaltung]] | ||
[[Kategorie:Objekte]] | [[Kategorie:Objekte]] | ||
[[Kategorie:Benutzeroberfläche]] | [[Kategorie:Benutzeroberfläche]] | ||
Aktuelle Version vom 17. Februar 2012, 14:07 Uhr
Ein Inventarartikel ist ein Objekte|Objekt, das als Artikel in der Datenbank abgelegt wird. Über den Inventarfilter gelangen Sie zu den Artikel. Durch einen Doppelklick öffnen Sie den ausgewählten Artikel. Wählen Sie zwischen den folgenden Objekttabs. Verwenden Sie die Ribbonbar, um das Dokument zu speichern, zu drucken oder weitere Aktionen auszuführen.
Über den Punkt Weiterführend, können Sie den geöffneten Inventarartikel wieder in der eigentlichen Artikelansicht öffnen.
Inhaltsverzeichnis
Inventardetails
Die folgenden Datenfelder stehen Ihnen hier zur Verfügung:
- Inventarnummer: Geben Sie hier die Grunddaten des Artikels an. In den Programmeinstellungen können Sie festlegen, ob automatisch eine Artikelnummer vergeben werden soll.
- Beschreibung: Legen Sie hier die Beschreibung fest
- Seriennummer: Geben Sie eine Seriennummer ein
- Hersteller: Wählen Sie einen Hersteller aus der Datenbank aus
- Artikeltyp: Geben Sie hier den Artikeltyp an
- Anzahl: Geben Sie die Anzahl ein
- Anschaffungspreis: Geben Sie hier den Anschaffungspreis an
- Anschaffungsdatum: Geben Sie hier das Anschaffungsdatum an
- Standort: Legen Sie hier den Standort fest
- Anschaffungsart: Geben Sie an, wie der Inventarartikel bezahlt wurde
- Inventurdatum: Geben Sie hier an, wann der Artikel einer Inventur unterzogen werden muss
- Wartungsdatum: Geben Sie hier das Datum der letzten durchgeführten Wartung an. Optional wird dieses Datum aus der Werkzeugprüfung aktualisiert
- Nächste Wartung: Geben Sie hier das Datum der nächsten Wartung an. Auch dieses Datenfeld wird über die Werkzeugprüfung aktualisiert
Kalkulation
Hier können Sie zwischen 4 gängigen Abschreibungsmethoden wählen.
- Lineare Abschreibung
- Degressive Abschreibung
- Digital Arithmetisch-Progressive Abschreibung
- Progressive Abschreibung
Geben Sie nun die Laufzeit in Monaten sowie die geschätze Gesamtzeit (h) und klicken Sie auf die Schaltfläche "Aktualisieren". Als Ergebniss erhalten Sie die monatlich Abschreibbaren Beträge. Klicken Sie auf Drucken, um das Ergebniss am Drucker auszugeben.
Dokumente
Ordnen Sie hier interne Dokumente zu. Klicken Sie auf die Schaltfläche "Neues Dokument hinzufügen" oder verwenden Sie Drag and Drop, um ein neues Dokument dem Inventarartikel zuzuordnen.