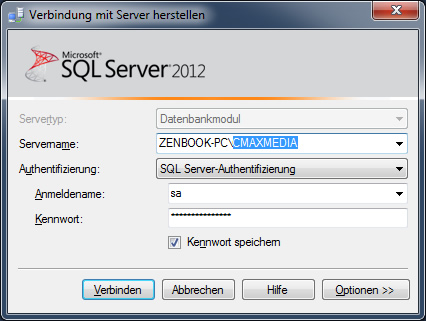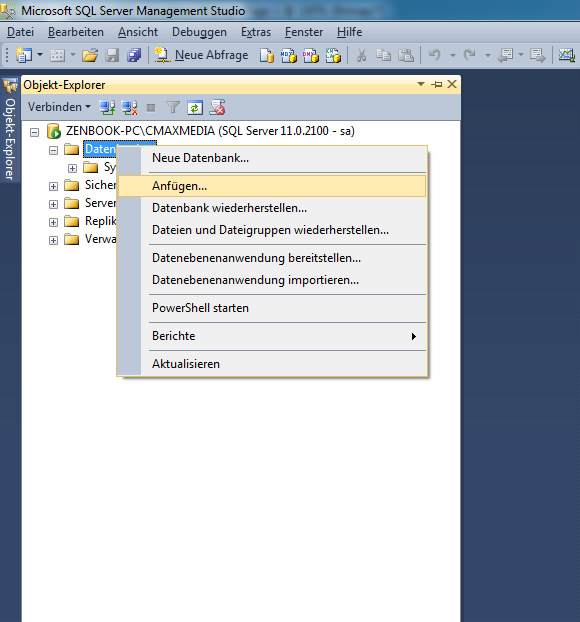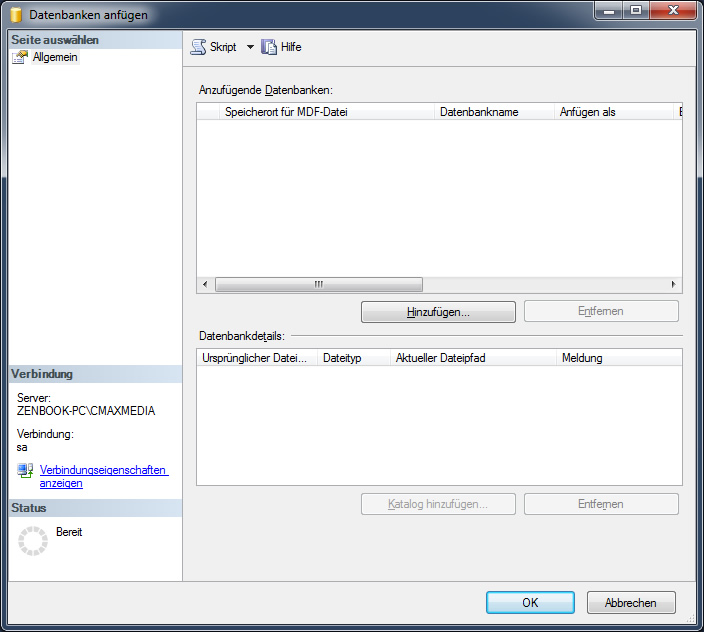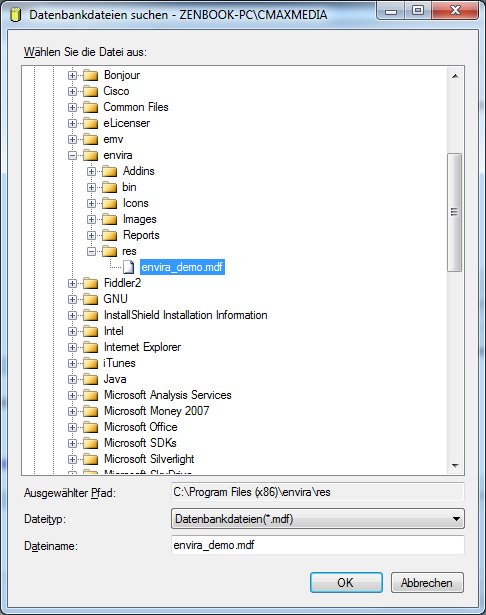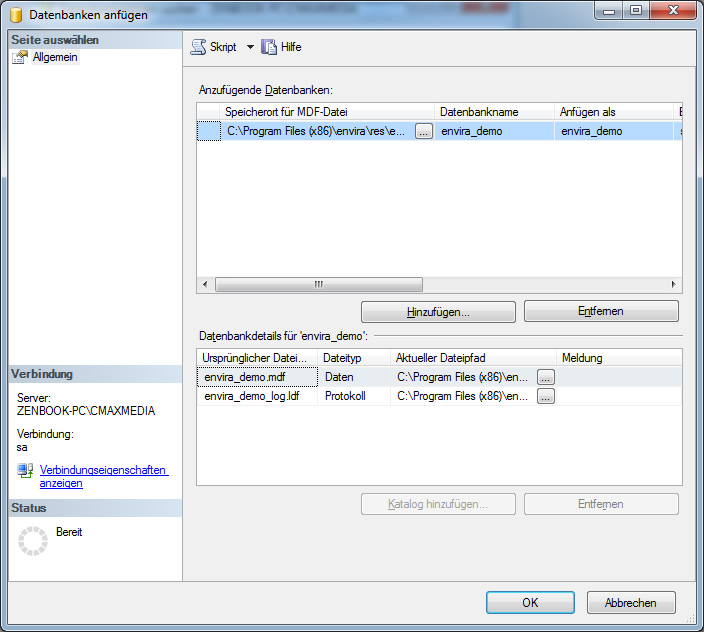Microsoft SQL Server 2012 Datenbank anfügen (Schritt für Schritt)
Starten Sie über Start > Programme > Microsoft SQL Server 2012 das Verwaltungstool SQL Server Managementstudio, um die bestehende SQL Datendatei envira_demo.mdf bzw. envira_demo.ldf als Datenbank wiederherzustellen.
Wählen Sie im Anmeldedialog die so eben Installierte MSSQL Instanz aus, wählen als Authentifizierungsmethode „SQL Server-Authentifizierung“ aus, geben als Benutzername „sa“ an und als Passwort „demo“. Klicken Sie auf verbinden, um sich zur angeführten Instanz zu verbinden.
Klicken Sie im linken Menübaum auf den Eintrag Ihrer Instanz und weiter auf den Unterpunkt „Datenbanken“. Klicken Sie nun mit der rechten Maustaste auf den Unterpunkt „Datenbanken“ und wählen Sie die Option Anfügen im Kontextmenü.
Klicken Sie auf Hinzufügen
Navigieren Sie zum Speicherort der envira_demo.mdf - Datenbank und wählen Ok
Klicken Sie auf Ok. Nun wird die bestehende Daten dem SQL Server hinzugefügt und es sollte wieder ein problemloses Arbeiten mit envira.ERP möglich sein
Nächster Schritt: Einfaches Netzwerk erstellen (Schritt für Schritt)
Voriger Schritt: Verbindung mit Microsoft SQL Server 2012 herstellen (Schritt für Schritt)