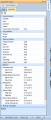Financefilter: Unterschied zwischen den Versionen
Admin (Diskussion | Beiträge) |
Admin (Diskussion | Beiträge) |
||
| Zeile 7: | Zeile 7: | ||
Im Financefilter können Sie nach folgenden Kriterien einschränken: | Im Financefilter können Sie nach folgenden Kriterien einschränken: | ||
* Textfilter: Geben Sie hier ein Stichwort ein, nachdem Sie suchen möchten. | * Textfilter: Geben Sie hier ein Stichwort ein, nachdem Sie suchen möchten. | ||
| − | * Jahr: Geben Sie hier die Jahreszahl der gewünschten Belege an. Diese kann als [[Listen Voreinstellung]] vorgegeben werden. | + | * Jahr: Geben Sie hier die Jahreszahl der gewünschten Belege an. Diese kann als [[Programmeinstellungen#Listen|Listen Voreinstellung]] vorgegeben werden. |
* Adresse: Wählen Sie eine [[Adresse]] aus, die die gewünschten Belege haben sollen | * Adresse: Wählen Sie eine [[Adresse]] aus, die die gewünschten Belege haben sollen | ||
* Verbundene Dokumente: Hier können Sie angeben, ob [[Verbundene Dokumente]] angezeigt werden sollen | * Verbundene Dokumente: Hier können Sie angeben, ob [[Verbundene Dokumente]] angezeigt werden sollen | ||
Version vom 10. Februar 2010, 17:20 Uhr
Der Financefilter zeigt Ihnen erstellte Belegtypen an. Diesen Filter erreichen Sie über die folgenden Steuerbefehle:
- ff01
- Financefilter
Spalten, Sortierung, Gruppierung
Gruppieren und sortieren Sie Datensätze in dem Sie auf die ausgewählte Spalte klicken oder einen Rechtsklick ausführen. Um Spalten ein- oder auszublenden, konfigurieren Sie die Spaltenköpfe nach Ihren Erfordernissen oder verwenden Sie Drag and Drop, um Spaltenköpfe zu verschieben. Datensätze werden in der Statusleiste summiert.
Klicken Sie mit der rechten Maustaste auf einen Spaltenkopf und verwenden Sie die Befehl "Filteransicht Speichern" um die aktuelle Sortierung, Gruppierung oder Spaltengliederung unter einem Namen zu speichern. Mithilfe der Schaltfläche "Filteransicht wiederherstellen", können Sie diese erneut laden.
Im Financefilter können Sie nach folgenden Kriterien einschränken:
- Textfilter: Geben Sie hier ein Stichwort ein, nachdem Sie suchen möchten.
- Jahr: Geben Sie hier die Jahreszahl der gewünschten Belege an. Diese kann als Listen Voreinstellung vorgegeben werden.
- Adresse: Wählen Sie eine Adresse aus, die die gewünschten Belege haben sollen
- Verbundene Dokumente: Hier können Sie angeben, ob Verbundene Dokumente angezeigt werden sollen
- Abgeschlossen: Blendet Abgeschlossene Belege ein oder aus
- Offen: Blendet Offene Belege ein oder aus
- Storniert: Blendet stornierte Belege ein oder aus
- Archiviert: Blendet archivierte Belege ein oder aus
- Gelöscht: Blendet gelöschte Belege ein oder aus
- Finanzierung: Blendet finanzierte Belege ein oder aus
- Aktiv: Blendet Aktive Belege ein oder aus
- Überfällig: Blendet Überfällige Belege ein oder aus
- Datum Kommissioniert: Schränkt das Datumsfeld Kommissioniert ein
- Datum Regelmäßige Dokumente: Schränkt das Datum ein, indem Regelmäßige Dokumente fällig werden
- Datum Belegdatum: Schränkt das Belegdatum ein
- Datum Fällig: Schränkt das Fällig-Datum ein
- Datum letzte Zahlung: Schränkt das Datum ein, an dem die Letzte Zahlung eingegeben wurde
- Belege anzeigen: Wählen Sie in der Filterkategorie Belegtypen die Belege aus, die angezeigt werden sollen
Drücken Sie anschließend auf die Schaltfläche Aktualisieren, um die Liste zu aktualisieren