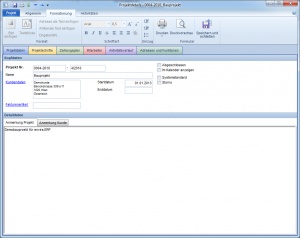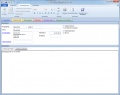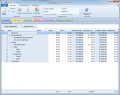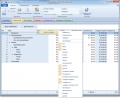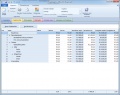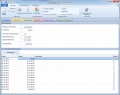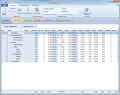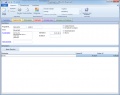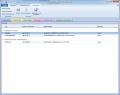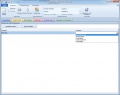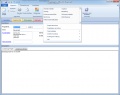Projekt: Unterschied zwischen den Versionen
Admin (Diskussion | Beiträge) |
Admin (Diskussion | Beiträge) |
||
| Zeile 1: | Zeile 1: | ||
[[Bild:projekt.jpg|thumb|right|Projektdaten]] | [[Bild:projekt.jpg|thumb|right|Projektdaten]] | ||
| − | Verwenden Sie Projekte in envira.ERP, um erzeugte [[ | + | Verwenden Sie Projekte in envira.ERP, um erzeugte [[Objekte]] wie Zeiterfassungen, Rechnungen, Angebote, Aufträge, Dateien, E-Mails zu [[Projektphasen]] zuzuordnet und zu organisieren. Mithilfe von Projekten können Sie Informationen wie Zeiten und Kosten planen sowie Ist-Informationen verwalten. {{Ribbonbars}} |
== Projektdaten == | == Projektdaten == | ||
Version vom 11. Februar 2010, 13:16 Uhr
Verwenden Sie Projekte in envira.ERP, um erzeugte Objekte wie Zeiterfassungen, Rechnungen, Angebote, Aufträge, Dateien, E-Mails zu Projektphasen zuzuordnet und zu organisieren. Mithilfe von Projekten können Sie Informationen wie Zeiten und Kosten planen sowie Ist-Informationen verwalten. Verwenden Sie die Ribbonbar, um das Dokument zu speichern, zu drucken oder weitere Aktionen auszuführen.
Inhaltsverzeichnis
Projektdaten
Legen Sie in den Projektdaten die Bezeichnung, den Kunden und den Fakturenartikel fest. Start- und Enddatum können auch angegeben werden. Wählen Sie die Option "Systemstandard" um dieses Projekt als Voreinstellung für Belege zu verwenden. Wählen Sie die Option "Im Kalender anzeigen", um einen Termin zu erstellen. Verwenden Sie Infotabs, um weitere Informationen zu verwalten.
Projektschritte
Hier können Sie die Projektphasen aufbauen. Definieren Sie hier die Grundstruktur Ihres Projektes. Klicken Sie auf die Schaltfläche "Neuer Projektschritt" um einen neuen Projektschritt anzulegen. Geben Sie im darauffolgenden Fenster die Bezeichnung und die Sortierung an. Sie können auch die Methode definieren, wie dieser neue Projektschritt sich in die bereits bestehenden Integrieren soll. Diese Projektschritte stehen Ihnen bei Belegen als Auswahlfeld zur Verfügung. Klicken Sie auf die Schaltfläche "Neu Berechnen", um die Statistik Spalten der Liste neu zu laden
Zeitplanung
Mithilfe der bereits definierten Projektschritte können Sie hier die Zeiten der einzelnen Projektschritte planen und eingeben. Klicken Sie auf die Schaltfläche "Neu Berechnen", um die Statistik Spalten der Liste neu zu laden
Kostenplanung
Mithilfe der bereits definierten Projektschritte können Sie hier die Kosten der einzelnen Projektschritte planen und eingeben. Klicken Sie auf die Schaltfläche "Neu Berechnen", um die Statistik Spalten der Liste neu zu laden.
Statistik
Hier erhalten Sie für die bereits definierten Projektschritte eine statistische Übersicht über die erfassten Informationen der gewählten Projektphase. Klicken Sie auf die Schaltfläche "Neu Berechnen", um die Statistik Spalten der Liste neu zu laden.
Mitarbeiter
Hier können Sie Mitarbeiter eingeben, die am ausgewählten Projekt mitarbeiten. Klicken Sie auf die Schaltfläche "Neuer Benutzer", um mittels dem Adressfilter einen neuen Mitarbeiter zuzuweisen. Geben Sie in der Spalte Kosten EK den Einkaufspreis des Mitarbeiters ein bzw. in der Spalte Kosten VK den Verkaufspreis. Diese Kosten dienen als Grundlage für die Preis/Kostenkalkulation der einzelnen Projektphasen.
Dokumente
Hier scheinen alle dem Projekt zugeordneten Dokumente auf. Verwenden Sie Drag and Drop, um eine neue Datei zuzuordnen. Wenn für das ausgewählte Projekt bereits ein oder mehrere Belege erstellt worden sind, so werden auch die Dokumente aus den einzelnen Belegen hier aufscheinen.
Aktivitäten
Diese Liste beinhaltet erstellte und dem Projekt zugewiesene Aktivitäten. Klicken Sie auf die Schaltfläche "Neue Aktivität", um eine neue Aktivität zu erstellen. Wählen Sie die Option "Termine anzeigen" oder "Zeiterfassungen anzeigen", um die jeweiligen Aktivitäten ein- oder auszublenden.
Adressen und Funktionen
Ordnen Sie hier Adressen und deren Funktion im Projekt zu. Klicken Sie auf die Schaltfläche "Adresse suchen", um eine bereits bestehende Adresse mithilfe des Adressfilters zuzuordnen. Mit der Schaltfläche "Neue Adresse" legen Sie eine neue Adresse an.
Notizen und Anhänge
Hier scheinen nur zugewiesene Dateien auf. Verwenden Sie die Schaltfläche "Neue Notiz hinzuzufügen", um eine neue Notiz dem Projekt zuzuweisen. Um eine Datei zuzuordnen, verwenden Sie die Schaltfläche "Neues Dokument".