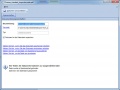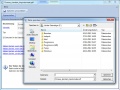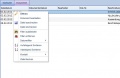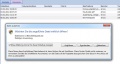Dokumente: Unterschied zwischen den Versionen
Zur Navigation springen
Zur Suche springen
Admin (Diskussion | Beiträge) K |
Admin (Diskussion | Beiträge) K |
||
| (3 dazwischenliegende Versionen desselben Benutzers werden nicht angezeigt) | |||
| Zeile 1: | Zeile 1: | ||
| − | Verwenden Sie den [[Dokumentenfilter]], um zu den Dokumenten zu gelangen. {{Filtervorlage_2}}. Verwenden Sie die [[Ribbonbars]] um Belegfunktionen auszuführen. Sie können mit den folgenden [[Steuerbefehle|Steuerbefehlen]] eine Neuanlage ausführen: | + | Verwenden Sie den [[Dokumentenfilter]], um zu den Dokumenten zu gelangen. {{Filtervorlage_2}}. Verwenden Sie die [[Ribbonbars]] um Belegfunktionen auszuführen. Sie können mit den folgenden [[:Kategorie:Steuerbefehle|Steuerbefehlen]] eine Neuanlage ausführen: |
| − | * Neues Dokument | + | * [[sc:Neues Dokument]] |
| − | * Neues Dokument anlegen | + | * [[sc:Neues Dokument anlegen]] |
| − | * ndoc01 | + | * [[sc:ndoc01]] |
Es stehen Ihnen die folgenden Datenfelder zur Verfügung: | Es stehen Ihnen die folgenden Datenfelder zur Verfügung: | ||
| Zeile 20: | Zeile 20: | ||
== Bilder == | == Bilder == | ||
| − | + | <gallery> | |
| + | Bild:dokument.jpg | ||
| + | Bild:dokument_1.jpg | ||
| + | Bild:dokument_2.jpg | ||
| + | Bild:dokument_3.jpg | ||
| + | </gallery> | ||
| − | [[ | + | [[Kategorie:Dokumentenverwaltung]] |
| − | + | [[Kategorie:Benutzeroberfläche]] | |
| − | |||
| − | |||
| − | [[ | ||
Aktuelle Version vom 26. Februar 2013, 17:13 Uhr
Verwenden Sie den Dokumentenfilter, um zu den Dokumenten zu gelangen. Verwenden Sie die Symbolleiste Stammdaten, um nach Datensätzen zu suchen, zu bearbeiten oder zu löschen. Verwenden Sie die Schaltfläche Neu, um einen neuen Datensatz hinzuzufügen. Durch einen Doppelklick mit der linken Maustaste, öffnen Sie das ausgewählte Objekt.. Verwenden Sie die Ribbonbars um Belegfunktionen auszuführen. Sie können mit den folgenden Steuerbefehlen eine Neuanlage ausführen:
Es stehen Ihnen die folgenden Datenfelder zur Verfügung:
- Bezeichnung: Geben sie hier die Dateibezeichnung ein
- Verweis: Geben Sie hier den Verweis zu Datei an, oder verwenden Sie die Aktionsschaltflächen
- Typ: Gibt den Typ an. Automatisch wird hier unveränderlich "Linked Document" hinterlegt
- Dokument in der Datenbank speichern: Wählen Sie diese Option, um das Dokument direkt in der Datenbank zu speichern
Wählen Sie aus den folgenden Aktionsschaltflächen aus:
- Klicken Sie hier, um eine Datei hinzuzufügen: Klicken Sie hier, um eine Datei auszuwählen.
- Klicken Sie hier, wenn Sie das Dokument auschecken möchten: Wählen Sie diese Option, um das Dokument aus der Datenbank auszuchecken
- Klicken Sie hier, wenn Sie das Dokument einchecken möchten: Wählen Sie diese Option, um eine ausgecheckte Datei wieder einzuchecken
- Klicken Sie hier, um die Datei neu einzulesen: Wählen Sie diese Option, um die in der Datenbank gespeicherte Datei zu aktualisieren
- Klicken Sie hier, um die Datei zu löschen