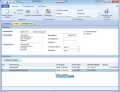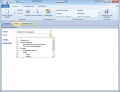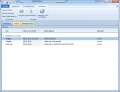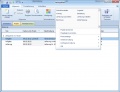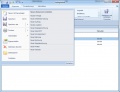Vertrag: Unterschied zwischen den Versionen
Admin (Diskussion | Beiträge) K |
Admin (Diskussion | Beiträge) K |
||
| (3 dazwischenliegende Versionen desselben Benutzers werden nicht angezeigt) | |||
| Zeile 1: | Zeile 1: | ||
| − | Verwenden Sie den [[Dokumentenfilter]], um zu den Verträgen zu gelangen. {{Filtervorlage_2}}. Verwenden Sie die [[Ribbonbars]] um Belegfunktionen auszuführen. Sie können mit den folgenden [[Steuerbefehle|Steuerbefehlen]] eine Neuanlage ausführen: | + | Verwenden Sie den [[Dokumentenfilter]], um zu den Verträgen zu gelangen. {{Filtervorlage_2}}. Verwenden Sie die [[Ribbonbars]] um Belegfunktionen auszuführen. Sie können mit den folgenden [[:Kategorie:Steuerbefehle|Steuerbefehlen]] eine Neuanlage ausführen: |
| − | * Neuer Vertrag | + | * [[sc:Neuer Vertrag]] |
| − | * Neuen Vertrag anlegen | + | * [[sc:Neuen Vertrag anlegen]] |
| − | * nvw01 | + | * [[sc:nvw01]] |
Im Vertrag stehen Ihnen die folgenden [[Objekttabs]] zur Verfügung: | Im Vertrag stehen Ihnen die folgenden [[Objekttabs]] zur Verfügung: | ||
| Zeile 44: | Zeile 44: | ||
Bild:vertrag_3.jpg | Bild:vertrag_3.jpg | ||
Bild:vertrag_4.jpg | Bild:vertrag_4.jpg | ||
| − | |||
</gallery> | </gallery> | ||
| Zeile 50: | Zeile 49: | ||
[[Kategorie:Benutzeroberfläche]] | [[Kategorie:Benutzeroberfläche]] | ||
[[Kategorie:Objekte]] | [[Kategorie:Objekte]] | ||
| + | [[Kategorie:Belegtypen]] | ||
Aktuelle Version vom 26. Februar 2013, 17:20 Uhr
Verwenden Sie den Dokumentenfilter, um zu den Verträgen zu gelangen. Verwenden Sie die Symbolleiste Stammdaten, um nach Datensätzen zu suchen, zu bearbeiten oder zu löschen. Verwenden Sie die Schaltfläche Neu, um einen neuen Datensatz hinzuzufügen. Durch einen Doppelklick mit der linken Maustaste, öffnen Sie das ausgewählte Objekt.. Verwenden Sie die Ribbonbars um Belegfunktionen auszuführen. Sie können mit den folgenden Steuerbefehlen eine Neuanlage ausführen:
Im Vertrag stehen Ihnen die folgenden Objekttabs zur Verfügung:
Belegkopf
Geben Sie hier die Kopfdaten und dazugehörige Informationen zur Vertragslaufzeit und Zuständigkeiten an. Folgende Datenfelder stehen Ihnen zur Verfügung:
- Vertragsnummer: Verwenden Sie die Nummernlogik, um Ihre Nummer zu konfigurieren. Bei Neuanlage wird diese automatisch vergeben
- Bezeichnung: Geben Sie hier eine Bezeichnung ein
- Vertraggeber: Klicken Sie auf diese Schaltfläche, um im darauffolgenden Filter mittels Doppelklick eine Adresse dem Beleg zuzuordnen. Die Länderwährung für den ausgewählten Beleg wird ebenfalls von der Adresse übernommen, oder geben Sie ein Stichwort ein und verwenden Sie die Tastenkombination F4, um eine Adresse zu übernehmen über die Adresssuche zuzuordnen.
- Vertragnehmer: Klicken Sie auf die Schaltfläche "Vertragnehmer", um im darauffolgenden Filter mittels Doppelklick eine Adresse dem Beleg zuzuordnen
- Vertragsdatum: Datum der Erstellung
- Vertragsende: Gibt das Vertragsende an
- Gültig bis: Gibt die Gültigkeitsdauer des Vertrages an
- Verantwortlicher
- Bearbeiter
- Abgeschlossen
- Storniert: Wählen Sie diese Option, um den Beleg zu stornieren. Die Vertragsnummer bleibt vergeben, um Gegensatz zu Beleg löschen
Detaildaten
Hier können Sie die einzelnen Vertragspositionen anführen. Die folgenden Spalten stehen Ihnen zur Verfügung:
- Pos
- Beschreibung
- Vertragstyp: Geben Sie hier an, um welchen Vertragstyp es sich bei der ausgewählten Position handelt
- Datum Start: Geben Sie hier ein Startdatum an
- Nächste Fälligkeit: Gibt an, wann der Vertrag kontrolliert oder nachverhandelt werden soll
- Betrag: Gibt den Vertragswert der ausgewählten Position an
Projekte
Wählen Sie hier Projekt, Projektphase, den Auftrag und die Kostenstelle aus, die dem Beleg zugeordnet werden soll.
Aktivitätsverlauf
Hier können Sie auf alle Aktivitäten zugreifen, die dem Beleg zugeordnet wurden. Klicken Sie auf die Schaltfläche "Neue Aktivität", um eine neue Aktivität dem Beleg zuzuordnen. Zusätzlich werden hier weiterführend erstellte Belege aufgelistet.