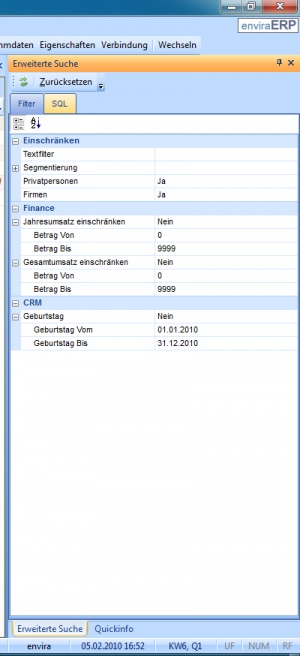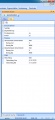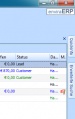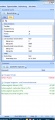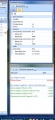Anwendungsfenster: Unterschied zwischen den Versionen
Admin (Diskussion | Beiträge) |
Admin (Diskussion | Beiträge) K |
||
| (Eine dazwischenliegende Version desselben Benutzers wird nicht angezeigt) | |||
| Zeile 4: | Zeile 4: | ||
* [[Aufgabenfenster]] | * [[Aufgabenfenster]] | ||
* [[Benutzerfenster]] | * [[Benutzerfenster]] | ||
| + | * [[Erweiterte Suche]] | ||
* [[Hauptmenü]] | * [[Hauptmenü]] | ||
* [[Monitoring]] | * [[Monitoring]] | ||
| Zeile 19: | Zeile 20: | ||
Bild:anwendungsfenster_3.jpg|Fliegend | Bild:anwendungsfenster_3.jpg|Fliegend | ||
</gallery> | </gallery> | ||
| + | [[Kategorie:Benutzeroberfläche]] | ||
| + | [[Kategorie:Anwendungsfenster]] | ||
Aktuelle Version vom 13. Juni 2013, 12:51 Uhr
Anwendungsfenster in envira.ERP können Sie frei positionen und zum Thema Arbeitsbereich hin optimieren. Verwenden Sie in den Anwendungsfenster die ![]() Schaltfläche, um das ausgewählte Fenster einzuklappen. Durch erneuten Klick auf die Pinn-Schaltfläche, fixiert sich das Fenster wieder auf seiner ursprünglichen Position.
Schaltfläche, um das ausgewählte Fenster einzuklappen. Durch erneuten Klick auf die Pinn-Schaltfläche, fixiert sich das Fenster wieder auf seiner ursprünglichen Position.
Durch Klick auf die X-Schaltfläche wird das Fenster geschlossen. Für das erneute einblenden, verwenden Sie das Menü "Fenster" in der Hauptmenüleiste. Durch Drag and Drop der Titelleiste eines Anwendungsfensters, können diese "fliegenden Fenster" über mehrere Bildschirme verteilt werden.
Verwenden Sie die Taste F11 um die Anwendungsfenster ein- oder auszublenden um Ihren Arbeitsbereich zu vergrößern. Folgende Anwendungsfenster stehen ihnen zur Verfügung:
- Aufgabenfenster
- Benutzerfenster
- Erweiterte Suche
- Hauptmenü
- Monitoring
- Objektsuche
- Quickinfo
- Systeminfo
Um die ursprüngliche Positionierung wiederherzustellen, verwenden Sie Umgebung zurücksetzen aus der Hauptmenüleiste