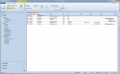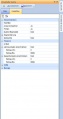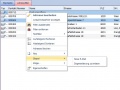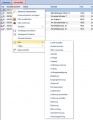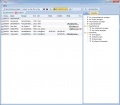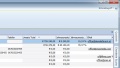Adressfilter: Unterschied zwischen den Versionen
Admin (Diskussion | Beiträge) K |
|||
| (26 dazwischenliegende Versionen von einem anderen Benutzer werden nicht angezeigt) | |||
| Zeile 1: | Zeile 1: | ||
| − | Der Adressfilter zeigt Ihnen die in der Datenbank angelegten | + | Der Adressfilter zeigt Ihnen die in der Datenbank angelegten [[Adresse]]n an. {{Filtervorlage_3}} {{Filtervorlage_5}} |
| − | + | Sie können den Adressfilter mit [[Externe Datenquellen]] erweitern. Verwenden Sie das [[Adresse anlegen|Anlageformular]], um eine neue Adresse zu erstellen. Diesen Filter erreichen Sie über die folgenden [[:Kategorie:Steuerbefehle|Steuerbefehle]]: | |
| − | |||
| − | + | * [[sc:adf01]] | |
| + | * [[sc:Addressfilter]] | ||
| − | Im Adressfilter können Sie | + | {{filter_19_neu}} |
| − | * Textfilter: Geben Sie hier ein Stichwort ein, nachdem Sie suchen möchten | + | * Kunden klassifizieren |
| − | * Segmentierung: Wählen Sie die [[Adresssegmentierung]] aus, die angezeigt werden soll. Klicken Sie auf das + Symbol, um Lieferanten oder Kunden ein oder auszublenden. Diese Option können Sie auch über die [[ | + | * Adressen segmentieren |
| + | * Neue Rechnung anlegen | ||
| + | |||
| + | === Ribbon Tools === | ||
| + | In der Tools-Ribbon stehen Ihnen die folgenden Befehle zur Verfügung: | ||
| + | * Daten importieren | ||
| + | * Dokument archivieren: [[Objekte Archivieren|Archiviert]] Belege nach vorgegeben Kriterien | ||
| + | |||
| + | {{Filtervorlage_1}} | ||
| + | |||
| + | === Erweiterte Suchoptionen === | ||
| + | Im Adressfilter können Sie über die [[Erweiterte Suche]] die folgenden Kriterien einschränken: | ||
| + | * Textfilter: Geben Sie hier ein Stichwort ein, nachdem Sie suchen möchten | ||
| + | * Segmentierung: Wählen Sie die [[Adresssegmentierung]] aus, die angezeigt werden soll. Klicken Sie auf das + Symbol, um Lieferanten oder Kunden ein oder auszublenden. Diese Option können Sie auch über die [[Programmeinstellungen]] einstellen | ||
* Privatpersonen: Blendet Privatpersonen ein oder aus | * Privatpersonen: Blendet Privatpersonen ein oder aus | ||
* Firmen: Blendet Firmen ein oder aus | * Firmen: Blendet Firmen ein oder aus | ||
| − | * Jahresumsatz einschränken: Schränkt den [[Jahresumsatz eines Kunden]] ein | + | * Artikel: Wählen Sie einen [[Artikel]] über die [[Artikel suchen|Artikelssuche]] aus, der in einem Beleg zugeordnet wurde |
| − | * Gesamtumsatz einschränken: Schränkt den [[Gesamtumsatz eines Kunden]] ein | + | * Jahresumsatz einschränken: Schränkt den [[Betriebskennzahlen|Jahresumsatz eines Kunden]] ein |
| − | * Geburtstag: Schränkt das [[Geburtsdatum eines Kunden]] ein. Diesen Wert können Sie | + | * Gesamtumsatz einschränken: Schränkt den [[Betriebskennzahlen|Gesamtumsatz eines Kunden]] ein |
| + | * Geburtstag: Schränkt das [[Adresse#Weitere Eigenschaften|Geburtsdatum eines Kunden]] ein. Diesen Wert können Sie in der [[Adresse]] eingeben | ||
== Bilder == | == Bilder == | ||
| − | [[ | + | <gallery> |
| + | Bild:adressfilter.jpg | ||
| + | Bild:adressfilter_1.jpg | ||
| + | Bild:adressfilter_2.jpg|[[Stapeloperationen]] | ||
| + | Bild:adressfilter_3.jpg|Neuanlage | ||
| + | Bild:financefilter_1.jpg|Symbolleiste | ||
| + | Bild:adressfilter_4.jpg|[[Adresse suchen|Adresspopup]] | ||
| + | Bild:adressfilter_5.jpg|[[Betriebskennzahlen|Wichtige Kundeninformationen]] | ||
| + | </gallery> | ||
| − | [[ | + | [[Kategorie:Adressverwaltung]] |
| + | [[Kategorie:Filterformulare]] | ||
| + | [[Kategorie:Benutzeroberfläche]] | ||
Aktuelle Version vom 29. August 2016, 14:40 Uhr
Der Adressfilter zeigt Ihnen die in der Datenbank angelegten Adressen an. Einmal eingerichtet wird das Layout des aktuellen Filters gespeichert. Verwenden Sie die Funktion Umgebung zurücksetzen, um diese zurückzusetzen. Verwenden Sie die Erweiterte Suche, um nach Datensätzen zu suchen.
Sie können den Adressfilter mit Externe Datenquellen erweitern. Verwenden Sie das Anlageformular, um eine neue Adresse zu erstellen. Diesen Filter erreichen Sie über die folgenden Steuerbefehle:
Ribbonbar
Über die Ribbonbar der Startseite werden Ihnen Funktionserweiterungen je ausgewähltem Filter zur Verfügung gestellt. Dies betrifft zusätzliche Druckoptionen, Spaltenauswahl, Schnellsuche, Neuanlage und Tools, wie Datenimport.
- Verwenden Sie Druckvorlagen, um Berichte anzupassen
- Verwenden Sie Markierungen um Datensätze hervorzuheben
Im Filter stehen Ihnen die folgenden Befehle zur Verfügung:
- Neu/Ausführen: Klicken Sie hier, um ein neues Objekt anzulegen
- Suche: Geben Sie hier einen Suchbegriff ein und drücken Sie Enter
- Suche Entfernen: Klicken Sie hier, um die Suche zurückzusetzen
- Erweiterte Suche: Klicken Sie hier, um die Suche weiter einzugrenzen
- Aktualisieren: Aktualisiert die aktuelle Ansicht
- Feldauswahl: Wählen Sie die Felder aus, die angezeigt werden sollen
- Gruppierung: Gruppieren Sie die Liste
- Spalten auswählen: Klicken Sie hier, um die Spaltenköpfe zu bearbeiten
- Alles markieren: Markiert alle Datensätze
- Kopieren: Kopiert die ausgewählten Datensätze in die Zwischenablage
- Drucken: Druckt die aktuelle Liste. Erweitern Sie diese Schaltfläche für zusätzliche Berichte
- Druckvorschau: Druckt die aktuelle Liste als Vorschau
- Kunden klassifizieren
- Adressen segmentieren
- Neue Rechnung anlegen
Ribbon Tools
In der Tools-Ribbon stehen Ihnen die folgenden Befehle zur Verfügung:
- Daten importieren
- Dokument archivieren: Archiviert Belege nach vorgegeben Kriterien
Spalten, Sortierung, Gruppierung
Gruppieren und sortieren Sie Datensätze in dem Sie auf die ausgewählte Spalte klicken oder einen Rechtsklick ausführen. Um Spalten ein- oder auszublenden, konfigurieren Sie die Spaltenköpfe nach Ihren Erfordernissen oder verwenden Sie Drag and Drop, um Spaltenköpfe zu verschieben. Datensätze werden in der Statusleiste summiert.
Klicken Sie mit der rechten Maustaste auf einen Spaltenkopf und verwenden Sie die Befehl "Filteransicht Speichern" um die aktuelle Sortierung, Gruppierung oder Spaltengliederung unter einem Namen zu speichern. Mithilfe der Schaltfläche "Filteransicht wiederherstellen", können Sie diese erneut laden.
Erweiterte Suchoptionen
Im Adressfilter können Sie über die Erweiterte Suche die folgenden Kriterien einschränken:
- Textfilter: Geben Sie hier ein Stichwort ein, nachdem Sie suchen möchten
- Segmentierung: Wählen Sie die Adresssegmentierung aus, die angezeigt werden soll. Klicken Sie auf das + Symbol, um Lieferanten oder Kunden ein oder auszublenden. Diese Option können Sie auch über die Programmeinstellungen einstellen
- Privatpersonen: Blendet Privatpersonen ein oder aus
- Firmen: Blendet Firmen ein oder aus
- Artikel: Wählen Sie einen Artikel über die Artikelssuche aus, der in einem Beleg zugeordnet wurde
- Jahresumsatz einschränken: Schränkt den Jahresumsatz eines Kunden ein
- Gesamtumsatz einschränken: Schränkt den Gesamtumsatz eines Kunden ein
- Geburtstag: Schränkt das Geburtsdatum eines Kunden ein. Diesen Wert können Sie in der Adresse eingeben