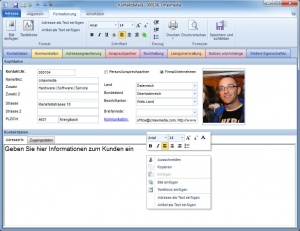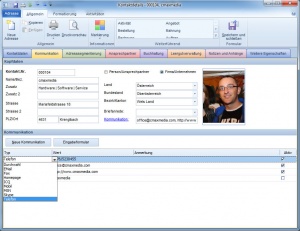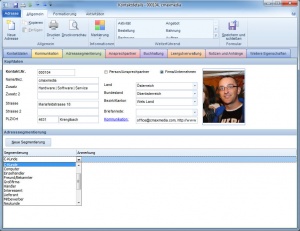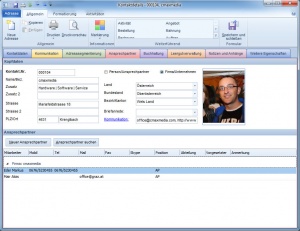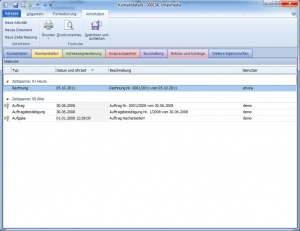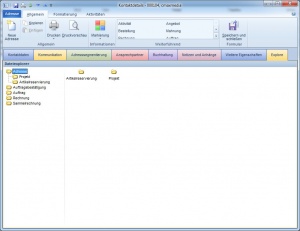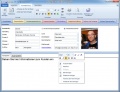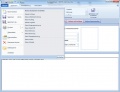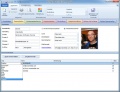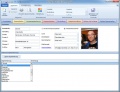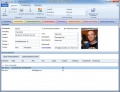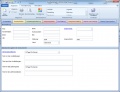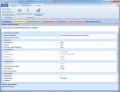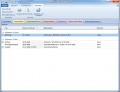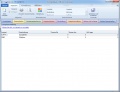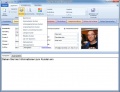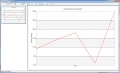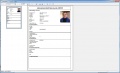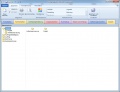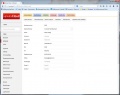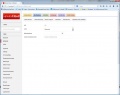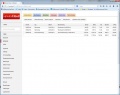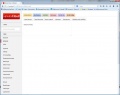Adresse: Unterschied zwischen den Versionen
Admin (Diskussion | Beiträge) |
|||
| (35 dazwischenliegende Versionen von 2 Benutzern werden nicht angezeigt) | |||
| Zeile 1: | Zeile 1: | ||
| − | + | __NOTOC__ | |
| − | Über den [[Adressfilter]] gelangen Sie zu den Adressen. Durch einen Doppelklick öffnen Sie die ausgewählte Adresse. Wählen Sie zwischen den folgenden [[Objekttabs]]. {{Ribbonbars}} Verwenden Sie die [[Adresse Druckvorlage]], um den Bericht anzupassen. | + | Über den [[Adressfilter]] gelangen Sie zu den Adressen. Durch einen Doppelklick öffnen Sie die ausgewählte Adresse. Verwenden Sie das [[Adresse anlegen|Anlageformular]], um einen neue Adresse anzulegen. Wählen Sie zwischen den folgenden [[Objekttabs]]. {{Ribbonbars}} Verwenden Sie die [[Adresse Druckvorlage]], um den Bericht anzupassen. |
== Kontaktdaten == | == Kontaktdaten == | ||
| − | Geben Sie hier Ihre Grunddaten der Adresse ein. Wenn die geöffnete Adresse als Firma/Unternehmen angelegt worden ist, so geben Sie den Firmennamen sowie die Firmenbezeichnung ein. Optional können Sie eine 2te Zeile für die Firmenbezeichnung eingeben. In beide können Sie max. 50 Zeichen eingeben. Ist die Adresse als Person/Ansprechpartner angelegt, so geben Sie hier | + | [[Bild:adresse_1.jpg|thumb|left]] |
| + | Geben Sie hier Ihre Grunddaten der Adresse ein. Wenn die geöffnete Adresse als Firma/Unternehmen angelegt worden ist, so geben Sie den Firmennamen sowie die Firmenbezeichnung ein. Optional können Sie eine 2te Zeile für die Firmenbezeichnung eingeben. In beide können Sie max. 50 Zeichen eingeben. Ist die Adresse als Person/Ansprechpartner angelegt, so geben Sie hier Anrede, Vorname und Zuname ein. Weiters können Sie Land, Bundesland, Bezirk/Kanton und die Briefanrede eingeben. | ||
Weiters können Sie bei Adresse ein oder mehrere [[Infotab]]s anlegen und verwalten. Geben Sie hier weitere Informationen zum Unternehmen ein oder fügen Sie Bilder hinzu. Diesen Freitext können Sie über die [[Ribbonbars|Ribbonbar]] oder über die rechte Maustaste anpassen. | Weiters können Sie bei Adresse ein oder mehrere [[Infotab]]s anlegen und verwalten. Geben Sie hier weitere Informationen zum Unternehmen ein oder fügen Sie Bilder hinzu. Diesen Freitext können Sie über die [[Ribbonbars|Ribbonbar]] oder über die rechte Maustaste anpassen. | ||
| + | <div style="clear:both;"></div> | ||
== Kommunikation == | == Kommunikation == | ||
| + | [[Bild:adresse_2.jpg|thumb|left]] | ||
Klicken Sie auf die Schaltfläche "Neue Kommunikation" und vervollständigen Sie den angefügten Datensatz mit den voreingestellten [[Kommunikationstypen]]. Wählen Sie die Option "Aktiv", wenn es sich bei dem angegebenen Kanal um zb. eine aktive Mailadresse handelt. Tragen Sie hier eine aktive Mailadresse ein, so ist diese automatisch über den [[E-Mail Filter]] erreichbar. {{Markieren und Löschen von Datensätzen}} | Klicken Sie auf die Schaltfläche "Neue Kommunikation" und vervollständigen Sie den angefügten Datensatz mit den voreingestellten [[Kommunikationstypen]]. Wählen Sie die Option "Aktiv", wenn es sich bei dem angegebenen Kanal um zb. eine aktive Mailadresse handelt. Tragen Sie hier eine aktive Mailadresse ein, so ist diese automatisch über den [[E-Mail Filter]] erreichbar. {{Markieren und Löschen von Datensätzen}} | ||
| + | <div style="clear:both;"></div> | ||
== Adresssegmentierung == | == Adresssegmentierung == | ||
| + | [[Bild:adresse_3.jpg|thumb|left]] | ||
Neben der [[Automatische Kundensegmentierung|Automatischen Kundensegmentierung]] können Sie auch eigene [[Segmentierungstypen]] einfügen. Klicken Sie hierzu auf die Schaltfläche "Neue Segmentierung" und vervollständigen Sie den angefügten Datensatz. {{Markieren und Löschen von Datensätzen}} | Neben der [[Automatische Kundensegmentierung|Automatischen Kundensegmentierung]] können Sie auch eigene [[Segmentierungstypen]] einfügen. Klicken Sie hierzu auf die Schaltfläche "Neue Segmentierung" und vervollständigen Sie den angefügten Datensatz. {{Markieren und Löschen von Datensätzen}} | ||
| + | |||
| + | <div style="clear:both;"></div> | ||
== Ansprechpartner == | == Ansprechpartner == | ||
| + | [[Bild:adresse_4.jpg|thumb|left]] | ||
Legen Sie einen neuen Ansprechpartner an, indem Sie auf die Schaltfläche "Neuer Ansprechpartner" klicken und den darauffolgenden Adressen Neuanlagedialog folgen. Durch abschließendes Speichern und Schließen beim neu angelegten Ansprechpartner kommen Sie automatisch wieder zur geöffneten Adresse zurück. Um einen bereits bestehenden Ansprechpartner hinzuzufügen, klicken Sie auf die Schaltfläche "Ansprechpartner suchen". Im darauffolgenden [[Adressfilter]] können Sie den gewünschten Ansprechpartner suchen und mit Doppelklick auf die Adresse übernehmen. | Legen Sie einen neuen Ansprechpartner an, indem Sie auf die Schaltfläche "Neuer Ansprechpartner" klicken und den darauffolgenden Adressen Neuanlagedialog folgen. Durch abschließendes Speichern und Schließen beim neu angelegten Ansprechpartner kommen Sie automatisch wieder zur geöffneten Adresse zurück. Um einen bereits bestehenden Ansprechpartner hinzuzufügen, klicken Sie auf die Schaltfläche "Ansprechpartner suchen". Im darauffolgenden [[Adressfilter]] können Sie den gewünschten Ansprechpartner suchen und mit Doppelklick auf die Adresse übernehmen. | ||
| − | Die Liste der Ansprechpartner wird automatisch nach zugeordneter Firma des Ansprechpartners gruppiert. Sie erhalten Sie auch bei sehr vielen Ansprechpartner immer eine optimale Übersicht. {{Markieren und Löschen von Datensätzen}} | + | Geben Sie Kontaktdaten oder die [[Adressfunktionen|Funktion]] eines Kontaktes ein. Die Liste der Ansprechpartner wird automatisch nach zugeordneter Firma des Ansprechpartners gruppiert. Sie erhalten Sie auch bei sehr vielen Ansprechpartner immer eine optimale Übersicht. {{Markieren und Löschen von Datensätzen}} |
| + | <div style="clear:both;"></div> | ||
== Buchhaltung == | == Buchhaltung == | ||
| − | Legen Sie hier buchhalterische Informationen zur Adresse fest. | + | Legen Sie hier buchhalterische Informationen zur Adresse fest. Es stehen Ihnen die folgenden Datenfelder zur Verfügung: |
| + | |||
| + | * BLZ: Geben sie hier Kontodaten zur Adresse ein | ||
| + | * Kontoinhaber | ||
| + | * IBAN | ||
| + | * Bank | ||
| + | * Kontonummer | ||
| + | * BIC | ||
| + | * UID: Geben Sie die UID Nummer des Unternehmens an | ||
| + | * Währung: Geben Sie hier die [[Länder|Länderwährung]] des Kunden an | ||
| + | * Land: Geben Sie hier das Land an | ||
| + | * Unser Konto: Geben Sie an, welches Konto beim [[Rechnung|Rechnungsdruck]] aufgeführt werden soll | ||
| + | * Unsere Kundennummer: Geben Sie die Kundennummer an, die Sie bei der Adresse erhalten haben | ||
| + | * Standardvorgaben: Hinterlegen Sie Standards wie [[Zahlungsziele]] des Kunden oder vordefinierte [[Textblöcke]] | ||
| + | |||
| + | <div style="clear:both;"></div> | ||
| + | == Kundenkonto == | ||
| + | Verwenden Sie das [[:Kategorie:Kundenkonto|Kundenkonto]], um [[Zahlungen|Überzahlungen]] aus [[Rechnung]]en dem Konto gutzuschreiben, ober Rechnungen mit vorhandenen Guthaben zu begleichen. Ist die Option ''Kontoführung aktivieren'' aktiv, so kann das Kundenkonto auch ins Minus gehen. | ||
| − | + | <div style="clear:both;"></div> | |
== Weitere Eigenschaften == | == Weitere Eigenschaften == | ||
| − | Geben Sie hier | + | {{Weitere Eigenschaften}} |
| + | * Als Ressource: Geben Sie hier an, wenn es sich bei der Adresse um eine Ressource handelt | ||
| + | * Lieferant: Die aktuelle Adresse ist ein Lieferant | ||
| + | * Mit Outlook Synchronisieren: Wählen Sie diese Option, um die Adresse mit Outlook zu synchronisieren | ||
| + | * Erstellt, Aktualisiert: Hier finden Sie Information über den Ersteller und das Erstelldatum bzw. über die letzte Änderung | ||
| + | * Offene Posten: Summe der offenen Posten des ausgewählten Kunden | ||
| + | * Kundenkonto: Kontostand des Kunden über durchgeführte [[Gegenverrechnung]]en von [[Rechnung]]en | ||
| + | * Kontoführung aktivieren: Klicken Sie hier, wenn die Kontoführung aktiviert werden soll | ||
| + | * Kontorahmen: Ist die Kontoführung aktiviert, können Sie hier definieren, wie hoch die maximalen offenen Posten sein dürfen | ||
| + | * Rabattierung: Geben Sie an, wie hoch der Rabatt für die aktuelle Adresse sein soll | ||
| + | * Artikelrabatte: Geben Sie hier eine [[Artikeltypen|Artikelgruppe]] an, über die Rabatt gewährt werden soll | ||
| + | * Aktivitäten: Geben Sie hier an, welche Aktivitäten für die aktuelle Adresse erlaubt werden soll | ||
| + | * Umsatz: Hier erhalten Sie aktuelle Statistiken zum Kunden | ||
| + | |||
| + | |||
| + | |||
| + | <div style="clear:both;"></div> | ||
| + | |||
| + | == Notizen und Anhänge == | ||
| + | [[Bild:adresse_7.jpg|thumb|left]] | ||
| + | Hier werden erstelle [[:Kategorie:Belegtypen|Belegtypen]] oder angelegte [[Aktivität]]en, [[Zeiterfassung]]en oder [[Termin]]e angezeigt. Mit doppelklick öffnen Sie den ausgewählten Eintrag. Klicken Sie auf "Neues Dokument hinzufügen" um eine neue Datei dem Kunden zuzuordnen. Klicken Sie auf "Neue Aktivität", um eine neue Aktivität oder Information zu hinterlegen. | ||
| − | |||
| − | |||
| + | <div style="clear:both;"></div> | ||
| + | == Dokumentenexplorer == | ||
| + | [[Bild:adresse_13.jpg|thumb|left]] | ||
| + | Legen Sie beliebige Dokumente, Dateien oder Verweise bei einer Adresse ab. Mit dem Dokumentenexplorer können Sie ganz einfach Dateien in das geöffnete Fenster ziehen und in der Datenbank abspeichern. | ||
| + | |||
| + | |||
| + | <div style="clear:both;"></div> | ||
| + | == Leergutverwaltung == | ||
| + | In der [[Leergut]]verwaltung können Sie geliefertes oder ausgegebenes Leergut mit Lagerständen und Preisen pro Adresse verwalten. | ||
| + | |||
| + | <div style="clear:both;"></div> | ||
== Bilder == | == Bilder == | ||
<gallery> | <gallery> | ||
Bild:adresse_1.jpg|Adressstamm | Bild:adresse_1.jpg|Adressstamm | ||
| + | Bild:adresse_12.jpg|Ribbonmenü der Adresse | ||
| + | Bild:adresse_2.jpg|Kommunikation | ||
| + | Bild:adresse_3.jpg|Segmentierung | ||
| + | Bild:adresse_4.jpg|Ansprechpartner | ||
| + | Bild:adresse_5.jpg|Buchhaltung | ||
| + | Bild:adresse_6.jpg|Weitere Adresseigenschaften | ||
| + | Bild:adresse_7.jpg|Aktivitäten | ||
| + | Bild:adresse_8.jpg|[[Leergut|Leergutstand]] | ||
| + | Bild:adresse_9.jpg|Druckoptionen | ||
| + | Bild:adresse_10.jpg|Zahlungsmoral/Verlauf eines Kunden | ||
| + | Bild:adresse_11.jpg|Adresse Ausdruck | ||
| + | Bild:adresse_13.jpg|Dokumentenexplorer | ||
</gallery> | </gallery> | ||
| + | |||
| + | == envira.Cloud == | ||
| + | <gallery> | ||
| + | Bild:adresse_cloud.jpg | ||
| + | Bild:adresse_cloud_1.jpg|Buchhaltungsdaten | ||
| + | Bild:adresse_cloud_2.jpg|[[Aktivität]]en | ||
| + | Bild:adresse_cloud_3.jpg|[[Infotab]] | ||
| + | </gallery> | ||
| + | |||
| + | == Videos == | ||
| + | * [https://www.youtube.com/watch?v=Nxgp-vbZfXs Adresse anlegen] | ||
| + | |||
[[Kategorie:Adressverwaltung]] | [[Kategorie:Adressverwaltung]] | ||
[[Kategorie:Objekte]] | [[Kategorie:Objekte]] | ||
[[Kategorie:Benutzeroberfläche]] | [[Kategorie:Benutzeroberfläche]] | ||
| + | [[Kategorie:envira.Cloud]] | ||
| + | [[Kategorie:Stammdaten]] | ||
Aktuelle Version vom 3. April 2020, 12:23 Uhr
Über den Adressfilter gelangen Sie zu den Adressen. Durch einen Doppelklick öffnen Sie die ausgewählte Adresse. Verwenden Sie das Anlageformular, um einen neue Adresse anzulegen. Wählen Sie zwischen den folgenden Objekttabs. Verwenden Sie die Ribbonbar, um das Dokument zu speichern, zu drucken oder weitere Aktionen auszuführen. Verwenden Sie die Adresse Druckvorlage, um den Bericht anzupassen.
Kontaktdaten
Geben Sie hier Ihre Grunddaten der Adresse ein. Wenn die geöffnete Adresse als Firma/Unternehmen angelegt worden ist, so geben Sie den Firmennamen sowie die Firmenbezeichnung ein. Optional können Sie eine 2te Zeile für die Firmenbezeichnung eingeben. In beide können Sie max. 50 Zeichen eingeben. Ist die Adresse als Person/Ansprechpartner angelegt, so geben Sie hier Anrede, Vorname und Zuname ein. Weiters können Sie Land, Bundesland, Bezirk/Kanton und die Briefanrede eingeben.
Weiters können Sie bei Adresse ein oder mehrere Infotabs anlegen und verwalten. Geben Sie hier weitere Informationen zum Unternehmen ein oder fügen Sie Bilder hinzu. Diesen Freitext können Sie über die Ribbonbar oder über die rechte Maustaste anpassen.
Kommunikation
Klicken Sie auf die Schaltfläche "Neue Kommunikation" und vervollständigen Sie den angefügten Datensatz mit den voreingestellten Kommunikationstypen. Wählen Sie die Option "Aktiv", wenn es sich bei dem angegebenen Kanal um zb. eine aktive Mailadresse handelt. Tragen Sie hier eine aktive Mailadresse ein, so ist diese automatisch über den E-Mail Filter erreichbar. Markieren Sie den gewünschten Datensatz und entfernen Sie diesen mit der Entfernen-Taste, oder klicken Sie mit der rechten Maustaste und wählen "Löschen". Markieren Sie mehrere Datensätze, in dem Sie mit gedrückter STRG-Taste die einzelnen Datensätze mit der linken Maustaste anklicken.
Adresssegmentierung
Neben der Automatischen Kundensegmentierung können Sie auch eigene Segmentierungstypen einfügen. Klicken Sie hierzu auf die Schaltfläche "Neue Segmentierung" und vervollständigen Sie den angefügten Datensatz. Markieren Sie den gewünschten Datensatz und entfernen Sie diesen mit der Entfernen-Taste, oder klicken Sie mit der rechten Maustaste und wählen "Löschen". Markieren Sie mehrere Datensätze, in dem Sie mit gedrückter STRG-Taste die einzelnen Datensätze mit der linken Maustaste anklicken.
Ansprechpartner
Legen Sie einen neuen Ansprechpartner an, indem Sie auf die Schaltfläche "Neuer Ansprechpartner" klicken und den darauffolgenden Adressen Neuanlagedialog folgen. Durch abschließendes Speichern und Schließen beim neu angelegten Ansprechpartner kommen Sie automatisch wieder zur geöffneten Adresse zurück. Um einen bereits bestehenden Ansprechpartner hinzuzufügen, klicken Sie auf die Schaltfläche "Ansprechpartner suchen". Im darauffolgenden Adressfilter können Sie den gewünschten Ansprechpartner suchen und mit Doppelklick auf die Adresse übernehmen.
Geben Sie Kontaktdaten oder die Funktion eines Kontaktes ein. Die Liste der Ansprechpartner wird automatisch nach zugeordneter Firma des Ansprechpartners gruppiert. Sie erhalten Sie auch bei sehr vielen Ansprechpartner immer eine optimale Übersicht. Markieren Sie den gewünschten Datensatz und entfernen Sie diesen mit der Entfernen-Taste, oder klicken Sie mit der rechten Maustaste und wählen "Löschen". Markieren Sie mehrere Datensätze, in dem Sie mit gedrückter STRG-Taste die einzelnen Datensätze mit der linken Maustaste anklicken.
Buchhaltung
Legen Sie hier buchhalterische Informationen zur Adresse fest. Es stehen Ihnen die folgenden Datenfelder zur Verfügung:
- BLZ: Geben sie hier Kontodaten zur Adresse ein
- Kontoinhaber
- IBAN
- Bank
- Kontonummer
- BIC
- UID: Geben Sie die UID Nummer des Unternehmens an
- Währung: Geben Sie hier die Länderwährung des Kunden an
- Land: Geben Sie hier das Land an
- Unser Konto: Geben Sie an, welches Konto beim Rechnungsdruck aufgeführt werden soll
- Unsere Kundennummer: Geben Sie die Kundennummer an, die Sie bei der Adresse erhalten haben
- Standardvorgaben: Hinterlegen Sie Standards wie Zahlungsziele des Kunden oder vordefinierte Textblöcke
Kundenkonto
Verwenden Sie das Kundenkonto, um Überzahlungen aus Rechnungen dem Konto gutzuschreiben, ober Rechnungen mit vorhandenen Guthaben zu begleichen. Ist die Option Kontoführung aktivieren aktiv, so kann das Kundenkonto auch ins Minus gehen.
Weitere Eigenschaften
Diese Eigenschaftenliste können Sie beliebig erweitern. Zusätzlich stehen Ihnen die folgenden Eigenschaften zur Verfügung:
- Als Ressource: Geben Sie hier an, wenn es sich bei der Adresse um eine Ressource handelt
- Lieferant: Die aktuelle Adresse ist ein Lieferant
- Mit Outlook Synchronisieren: Wählen Sie diese Option, um die Adresse mit Outlook zu synchronisieren
- Erstellt, Aktualisiert: Hier finden Sie Information über den Ersteller und das Erstelldatum bzw. über die letzte Änderung
- Offene Posten: Summe der offenen Posten des ausgewählten Kunden
- Kundenkonto: Kontostand des Kunden über durchgeführte Gegenverrechnungen von Rechnungen
- Kontoführung aktivieren: Klicken Sie hier, wenn die Kontoführung aktiviert werden soll
- Kontorahmen: Ist die Kontoführung aktiviert, können Sie hier definieren, wie hoch die maximalen offenen Posten sein dürfen
- Rabattierung: Geben Sie an, wie hoch der Rabatt für die aktuelle Adresse sein soll
- Artikelrabatte: Geben Sie hier eine Artikelgruppe an, über die Rabatt gewährt werden soll
- Aktivitäten: Geben Sie hier an, welche Aktivitäten für die aktuelle Adresse erlaubt werden soll
- Umsatz: Hier erhalten Sie aktuelle Statistiken zum Kunden
Notizen und Anhänge
Hier werden erstelle Belegtypen oder angelegte Aktivitäten, Zeiterfassungen oder Termine angezeigt. Mit doppelklick öffnen Sie den ausgewählten Eintrag. Klicken Sie auf "Neues Dokument hinzufügen" um eine neue Datei dem Kunden zuzuordnen. Klicken Sie auf "Neue Aktivität", um eine neue Aktivität oder Information zu hinterlegen.
Dokumentenexplorer
Legen Sie beliebige Dokumente, Dateien oder Verweise bei einer Adresse ab. Mit dem Dokumentenexplorer können Sie ganz einfach Dateien in das geöffnete Fenster ziehen und in der Datenbank abspeichern.
Leergutverwaltung
In der Leergutverwaltung können Sie geliefertes oder ausgegebenes Leergut mit Lagerständen und Preisen pro Adresse verwalten.