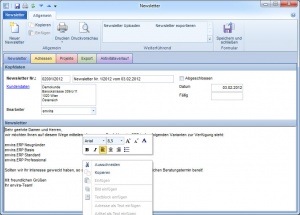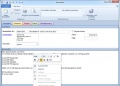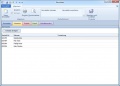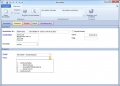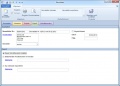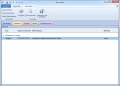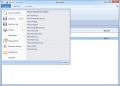Newsletter: Unterschied zwischen den Versionen
Admin (Diskussion | Beiträge) K |
Admin (Diskussion | Beiträge) K |
||
| (4 dazwischenliegende Versionen desselben Benutzers werden nicht angezeigt) | |||
| Zeile 1: | Zeile 1: | ||
| − | Verwenden Sie den [[Financefilter]], um zu den Newsletter zu gelangen. {{Filtervorlage_2}} {{Berichtsvorlage_2}} Verwenden Sie die [[Ribbonbars]] um Belegfunktionen auszuführen. Sie können mit den folgenden [[Steuerbefehle]] eine Neuanlage ausführen: | + | [[Bild:newsletter.jpg|thumb|right]] |
| + | Verwenden Sie den [[Financefilter]], um zu den Newsletter zu gelangen. {{Filtervorlage_2}} {{Berichtsvorlage_2}} Verwenden Sie die [[Ribbonbars]] um Belegfunktionen auszuführen. Sie können mit den folgenden [[:Kategorie:Steuerbefehle|Steuerbefehle]]n eine Neuanlage ausführen: | ||
| − | * Neuer Newsletter | + | * [[sc:Neuer Newsletter]] |
| − | * Neuen Newsletter anlegen | + | * [[sc:Neuen Newsletter anlegen]] |
| − | * nnews01 | + | * [[sc:nnews01]] |
| − | In den | + | In den Newslettern stehen Ihnen die folgenden [[Objekttabs]] zur Verfügung: |
| − | == Belegkopf == | + | === Belegkopf === |
Geben Sie hier die Kopfdaten und den eigentlichen Newsletter an. Folgende Datenfelder stehen Ihnen zur Verfügung: | Geben Sie hier die Kopfdaten und den eigentlichen Newsletter an. Folgende Datenfelder stehen Ihnen zur Verfügung: | ||
| Zeile 18: | Zeile 19: | ||
* Abgeschlossen: Wurde der Beleg zur gänze Bezahlt, so können Sie den Beleg abschließen. Es ist beim erneuten Öffnen keine weitere Bearbeitung möglich | * Abgeschlossen: Wurde der Beleg zur gänze Bezahlt, so können Sie den Beleg abschließen. Es ist beim erneuten Öffnen keine weitere Bearbeitung möglich | ||
| − | == Detaildaten == | + | === Detaildaten === |
Verwenden Sie in diesem Textfeld die [[Ribbonbars|Ribbonbar]], um den Newsletter wie gewünscht zu formatieren. | Verwenden Sie in diesem Textfeld die [[Ribbonbars|Ribbonbar]], um den Newsletter wie gewünscht zu formatieren. | ||
| − | == Adressen == | + | === Adressen === |
Wählen Sie hier aus, welche Adressen den Newsletter erhalten sollen. Klicken Sie auf die Schaltfläche "Neue Adresse einfügen", um eine neue [[Adresse]] hinzuzufügen. | Wählen Sie hier aus, welche Adressen den Newsletter erhalten sollen. Klicken Sie auf die Schaltfläche "Neue Adresse einfügen", um eine neue [[Adresse]] hinzuzufügen. | ||
| − | == Projekte == | + | === Projekte === |
{{Projekte_mit_Kostenstellen_1}} | {{Projekte_mit_Kostenstellen_1}} | ||
| − | == Export == | + | === Export === |
Erstellen Sie hier eine Datenbasis für Newsletter, die zb. über Microsoft Word erstellt werden. Verwenden sie die folgenden Datenfelder: | Erstellen Sie hier eine Datenbasis für Newsletter, die zb. über Microsoft Word erstellt werden. Verwenden sie die folgenden Datenfelder: | ||
| Zeile 36: | Zeile 37: | ||
Verwenden Sie die Schaltfläche "Weiterführend" in der [[Ribbonbars|Ribbonbar]] um die Aktion mit der Schaltfläche "Newsletter aktualisieren" auszuführen. Wählen Sie die Option "Newsletter Uploaden", um den Newsletter über eine [[Interne Datenverbindung]] auf zb. einen FTP Server zu übertragen. | Verwenden Sie die Schaltfläche "Weiterführend" in der [[Ribbonbars|Ribbonbar]] um die Aktion mit der Schaltfläche "Newsletter aktualisieren" auszuführen. Wählen Sie die Option "Newsletter Uploaden", um den Newsletter über eine [[Interne Datenverbindung]] auf zb. einen FTP Server zu übertragen. | ||
| − | == Notizen und Anhänge == | + | === Notizen und Anhänge === |
{{Notizen_und_Anhänge_1}} | {{Notizen_und_Anhänge_1}} | ||
Aktuelle Version vom 3. Juni 2020, 18:27 Uhr
Verwenden Sie den Financefilter, um zu den Newsletter zu gelangen. Verwenden Sie die Symbolleiste Stammdaten, um nach Datensätzen zu suchen, zu bearbeiten oder zu löschen. Verwenden Sie die Schaltfläche Neu, um einen neuen Datensatz hinzuzufügen. Durch einen Doppelklick mit der linken Maustaste, öffnen Sie das ausgewählte Objekt. Verwenden Sie den Berichte-Dialog, um die Druckvorlage anzupassen. Verwenden Sie die Ribbonbars um Belegfunktionen auszuführen. Sie können mit den folgenden Steuerbefehlen eine Neuanlage ausführen:
In den Newslettern stehen Ihnen die folgenden Objekttabs zur Verfügung:
Belegkopf
Geben Sie hier die Kopfdaten und den eigentlichen Newsletter an. Folgende Datenfelder stehen Ihnen zur Verfügung:
- Newletter Nummer: Verwenden Sie die Nummernlogik, um Ihre Nummer zu konfigurieren. Bei Neuanlage wird diese automatisch vergeben
- Bezeichnung: Geben Sie hier eine Bezeichnung ein
- Kundendaten: Klicken Sie auf diese Schaltfläche, um im darauffolgenden Filter mittels Doppelklick eine Adresse dem Beleg zuzuordnen. Die Länderwährung für den ausgewählten Beleg wird ebenfalls von der Adresse übernommen, oder geben Sie ein Stichwort ein und verwenden Sie die Tastenkombination F4, um eine Adresse zu übernehmen über die Adresssuche zuzuordnen.
- Bearbeiter: Geben Sie hier einen Bearbeiter an.
- Datum: Geben Sie hier das Belegdatum an. Dieses wird bei Neuanlage automatisch eingetragen
- Fällig: Geben Sie hier ein Fälligkeistdatum an.
- Abgeschlossen: Wurde der Beleg zur gänze Bezahlt, so können Sie den Beleg abschließen. Es ist beim erneuten Öffnen keine weitere Bearbeitung möglich
Detaildaten
Verwenden Sie in diesem Textfeld die Ribbonbar, um den Newsletter wie gewünscht zu formatieren.
Adressen
Wählen Sie hier aus, welche Adressen den Newsletter erhalten sollen. Klicken Sie auf die Schaltfläche "Neue Adresse einfügen", um eine neue Adresse hinzuzufügen.
Projekte
Wählen Sie hier Projekt, Projektphase, den Auftrag und die Kostenstelle aus, die dem Beleg zugeordnet werden soll.
Export
Erstellen Sie hier eine Datenbasis für Newsletter, die zb. über Microsoft Word erstellt werden. Verwenden sie die folgenden Datenfelder:
- Neues Worddokument erstellen: Erstellt einen neuen Microsoft Word Serienbrief komplett mit CSV Adressdatenbank
- Bestehendes Worddokument verwenden: Wählen Sie diese Option, wenn das über die Schaltfläche "Dateiname" ausgewählte Microsoft Word Dokument in einen Serienbrief umgewandelt werden soll.
- Nur Adressen exportieren: Export nur die dem Newsletter hinzugefügten Adressen in ein im Datenfeld "Dateiname" spezifiertes Dateiformat.
Verwenden Sie die Schaltfläche "Weiterführend" in der Ribbonbar um die Aktion mit der Schaltfläche "Newsletter aktualisieren" auszuführen. Wählen Sie die Option "Newsletter Uploaden", um den Newsletter über eine Interne Datenverbindung auf zb. einen FTP Server zu übertragen.
Notizen und Anhänge
Hier können Sie auf dem Beleg zugeordneten Dokumente zugreifen. Fügen Sie mittels Drag and Drop ein neues Dokument hinzu, in dem Sie dieses auf der Ribbonbars ablegen oder klicken Sie auf die Schaltfläche "Neues Dokument hinzufügen", um ein neues Dokument zuzuordnen. Verwenden Sie die rechte Maustaste, um das ausgewählte Dokument aus der Dokumentenverwaltung zu öffnen.