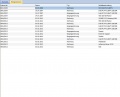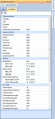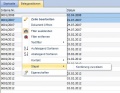Financefilterdetail: Unterschied zwischen den Versionen
Admin (Diskussion | Beiträge) |
Admin (Diskussion | Beiträge) K |
||
| (9 dazwischenliegende Versionen desselben Benutzers werden nicht angezeigt) | |||
| Zeile 1: | Zeile 1: | ||
| − | Der Detailfilter für Financedokumente können Sie nach Einzelpositionen für Belege filtern. | + | Der Detailfilter für Financedokumente können Sie nach Einzelpositionen für Belege filtern. {{Filtervorlage_3}} {{Filtervorlage_5}} |
| − | * Belegpositionen | + | Diesen Filter erreichen Sie über die folgenden [[:Kategorie:Steuerbefehle|Steuerbefehle]]: |
| − | * bel01 | + | * [[sc:Belegpositionen]] |
| + | * [[sc:bel01]] | ||
| + | |||
| + | {{filter_19_neu}} | ||
{{Filtervorlage_1}} | {{Filtervorlage_1}} | ||
| + | == Erweiterte Suchoptionen == | ||
Im Detailfilter für Financedokumente können Sie nach folgenden Kriterien einschränken: | Im Detailfilter für Financedokumente können Sie nach folgenden Kriterien einschränken: | ||
* Textfilter: Geben Sie hier ein Stichwort ein, nachdem Sie suchen möchten. Bestätigen Sie die Eingabe mit der Entertaste. | * Textfilter: Geben Sie hier ein Stichwort ein, nachdem Sie suchen möchten. Bestätigen Sie die Eingabe mit der Entertaste. | ||
| Zeile 26: | Zeile 30: | ||
Belege anzeigen | Belege anzeigen | ||
| − | Wählen Sie in der Filterkategorie [[Belegtypen]] die Belege aus, die angezeigt werden sollen | + | Wählen Sie in der Filterkategorie [[:Kategorie:Belegtypen|Belegtypen]] die Belege aus, die angezeigt werden sollen |
Drücken Sie anschließend auf die Schaltfläche Aktualisieren, um die Liste zu aktualisieren | Drücken Sie anschließend auf die Schaltfläche Aktualisieren, um die Liste zu aktualisieren | ||
| Zeile 32: | Zeile 36: | ||
== Bilder == | == Bilder == | ||
<gallery> | <gallery> | ||
| − | Bild: | + | Bild:financefilterdetail.jpg |
| − | Bild: | + | Bild:financefilterdetail_1.jpg |
| + | Bild:financefilterdetail_2.jpg | ||
| + | Bild:financefilter_1.jpg|Symbolleiste | ||
</gallery> | </gallery> | ||
| + | |||
[[Kategorie:Filterformulare]] | [[Kategorie:Filterformulare]] | ||
[[Kategorie:Benutzeroberfläche]] | [[Kategorie:Benutzeroberfläche]] | ||
Aktuelle Version vom 26. Februar 2013, 16:40 Uhr
Der Detailfilter für Financedokumente können Sie nach Einzelpositionen für Belege filtern. Einmal eingerichtet wird das Layout des aktuellen Filters gespeichert. Verwenden Sie die Funktion Umgebung zurücksetzen, um diese zurückzusetzen. Verwenden Sie die Erweiterte Suche, um nach Datensätzen zu suchen.
Diesen Filter erreichen Sie über die folgenden Steuerbefehle:
Ribbonbar
Über die Ribbonbar der Startseite werden Ihnen Funktionserweiterungen je ausgewähltem Filter zur Verfügung gestellt. Dies betrifft zusätzliche Druckoptionen, Spaltenauswahl, Schnellsuche, Neuanlage und Tools, wie Datenimport.
- Verwenden Sie Druckvorlagen, um Berichte anzupassen
- Verwenden Sie Markierungen um Datensätze hervorzuheben
Im Filter stehen Ihnen die folgenden Befehle zur Verfügung:
- Neu/Ausführen: Klicken Sie hier, um ein neues Objekt anzulegen
- Suche: Geben Sie hier einen Suchbegriff ein und drücken Sie Enter
- Suche Entfernen: Klicken Sie hier, um die Suche zurückzusetzen
- Erweiterte Suche: Klicken Sie hier, um die Suche weiter einzugrenzen
- Aktualisieren: Aktualisiert die aktuelle Ansicht
- Feldauswahl: Wählen Sie die Felder aus, die angezeigt werden sollen
- Gruppierung: Gruppieren Sie die Liste
- Spalten auswählen: Klicken Sie hier, um die Spaltenköpfe zu bearbeiten
- Alles markieren: Markiert alle Datensätze
- Kopieren: Kopiert die ausgewählten Datensätze in die Zwischenablage
- Drucken: Druckt die aktuelle Liste. Erweitern Sie diese Schaltfläche für zusätzliche Berichte
- Druckvorschau: Druckt die aktuelle Liste als Vorschau
Spalten, Sortierung, Gruppierung
Gruppieren und sortieren Sie Datensätze in dem Sie auf die ausgewählte Spalte klicken oder einen Rechtsklick ausführen. Um Spalten ein- oder auszublenden, konfigurieren Sie die Spaltenköpfe nach Ihren Erfordernissen oder verwenden Sie Drag and Drop, um Spaltenköpfe zu verschieben. Datensätze werden in der Statusleiste summiert.
Klicken Sie mit der rechten Maustaste auf einen Spaltenkopf und verwenden Sie die Befehl "Filteransicht Speichern" um die aktuelle Sortierung, Gruppierung oder Spaltengliederung unter einem Namen zu speichern. Mithilfe der Schaltfläche "Filteransicht wiederherstellen", können Sie diese erneut laden.
Erweiterte Suchoptionen
Im Detailfilter für Financedokumente können Sie nach folgenden Kriterien einschränken:
- Textfilter: Geben Sie hier ein Stichwort ein, nachdem Sie suchen möchten. Bestätigen Sie die Eingabe mit der Entertaste.
- Jahr: Geben Sie hier die Jahreszahl der gewünschten Belege an. Diese kann als Listen Voreinstellung vorgegeben werden.
- Adresse: Wählen Sie eine Adresse aus, die die gewünschten Belege haben sollen
- Verbundene Dokumente: Hier können Sie angeben, ob Verbundene Belege angezeigt werden sollen
- Abgeschlossen: Blendet Abgeschlossene Belege ein oder aus
- Offen: Blendet Offene Belege ein oder aus
- Storniert: Blendet stornierte Belege ein oder aus
- Archiviert: Blendet archivierte Belege ein oder aus
- Gelöscht: Blendet gelöschte Belege ein oder aus
- Finanzierung: Blendet finanzierte Belege ein oder aus
- Aktiv: Blendet Aktive Belege ein oder aus
- Überfällig: Blendet Überfällige Belege ein oder aus
- Datum Kommissioniert: Schränkt das Datumsfeld Kommissioniert ein
- Datum Regelmäßige Dokumente: Schränkt das Datum ein, indem Wiederkehrende Belege fällig werden
- Datum Belegdatum: Schränkt das Belegdatum ein
- Datum Fällig: Schränkt das Fällig-Datum ein
- Datum letzte Zahlung: Schränkt das Datum ein, an dem die Letzte Zahlung eingegeben wurde
Belege anzeigen Wählen Sie in der Filterkategorie Belegtypen die Belege aus, die angezeigt werden sollen
Drücken Sie anschließend auf die Schaltfläche Aktualisieren, um die Liste zu aktualisieren