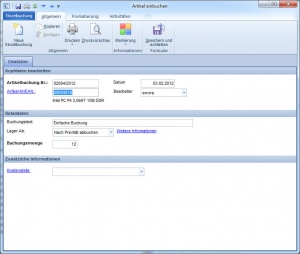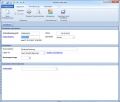Artikelbuchung II: Unterschied zwischen den Versionen
Admin (Diskussion | Beiträge) K |
Admin (Diskussion | Beiträge) K |
||
| (2 dazwischenliegende Versionen desselben Benutzers werden nicht angezeigt) | |||
| Zeile 1: | Zeile 1: | ||
[[Bild:artikelbuchungeinfach2.jpg|thumb|right]] | [[Bild:artikelbuchungeinfach2.jpg|thumb|right]] | ||
| − | Verwenden Sie den [[Financefilter]], um zu den Artikelbuchungen zu gelangen. {{Filtervorlage_2}} {{Berichtsvorlage_2}} Verwenden Sie die [[Ribbonbars]] um Belegfunktionen auszuführen. Sie können mit den folgenden [[Steuerbefehle|Steuerbefehlen]] eine Neuanlage ausführen: | + | Verwenden Sie den [[Financefilter]], um zu den Artikelbuchungen zu gelangen. {{Filtervorlage_2}} {{Berichtsvorlage_2}} Verwenden Sie die [[Ribbonbars]] um Belegfunktionen auszuführen. Sie können mit den folgenden [[:Kategorie:Steuerbefehle|Steuerbefehlen]] eine Neuanlage ausführen: |
| − | * Einzelbuchung einfach Ein | + | * [[sc:Einzelbuchung einfach Ein]] |
| − | * Einzelbuchung einfach Aus | + | * [[sc:Einzelbuchung einfach Aus]] |
Bei dieser Artikelbuchung können Sie eine einfache Lagertransaktion auf einzelne [[Artikel]] durchführen in nur eine Richtung durchführen. Möchten sie mehrere Artikelbuchungen durchführen, so verwenden Sie den Beleg [[Artikelbuchung]]. Es stehen Ihnen die folgenden Datenfelder zur Verfügung: | Bei dieser Artikelbuchung können Sie eine einfache Lagertransaktion auf einzelne [[Artikel]] durchführen in nur eine Richtung durchführen. Möchten sie mehrere Artikelbuchungen durchführen, so verwenden Sie den Beleg [[Artikelbuchung]]. Es stehen Ihnen die folgenden Datenfelder zur Verfügung: | ||
| Zeile 13: | Zeile 13: | ||
* Buchungstext: Geben Sie hier einen Buchungstext an | * Buchungstext: Geben Sie hier einen Buchungstext an | ||
| − | Bei den folgenden Datenfeldern stehen Ihnen je nach ausgeführten [[Steuerbefehle|Steuerbefehl]] die folgenden Datenfelder zur Verfügung: | + | Bei den folgenden Datenfeldern stehen Ihnen je nach ausgeführten [[:Kategorie:Steuerbefehle|Steuerbefehl]] die folgenden Datenfelder zur Verfügung: |
* Lager Zu: Legen Sie hier den Lagerort Zugang fest. Klicken Sie auf die Schaltfläche Fragezeichen, um hier weitere [[Lagerinformation]] zu erhalten | * Lager Zu: Legen Sie hier den Lagerort Zugang fest. Klicken Sie auf die Schaltfläche Fragezeichen, um hier weitere [[Lagerinformation]] zu erhalten | ||
* Lager Ab. Legen Sie hier den Lagerort Abgang fest. | * Lager Ab. Legen Sie hier den Lagerort Abgang fest. | ||
Aktuelle Version vom 26. Februar 2013, 17:25 Uhr
Verwenden Sie den Financefilter, um zu den Artikelbuchungen zu gelangen. Verwenden Sie die Symbolleiste Stammdaten, um nach Datensätzen zu suchen, zu bearbeiten oder zu löschen. Verwenden Sie die Schaltfläche Neu, um einen neuen Datensatz hinzuzufügen. Durch einen Doppelklick mit der linken Maustaste, öffnen Sie das ausgewählte Objekt. Verwenden Sie den Berichte-Dialog, um die Druckvorlage anzupassen. Verwenden Sie die Ribbonbars um Belegfunktionen auszuführen. Sie können mit den folgenden Steuerbefehlen eine Neuanlage ausführen:
Bei dieser Artikelbuchung können Sie eine einfache Lagertransaktion auf einzelne Artikel durchführen in nur eine Richtung durchführen. Möchten sie mehrere Artikelbuchungen durchführen, so verwenden Sie den Beleg Artikelbuchung. Es stehen Ihnen die folgenden Datenfelder zur Verfügung:
- Artikelbuchung-Nummer: Verwenden Sie die Nummernlogik, um Ihre Nummer zu konfigurieren. Bei Neuanlage wird diese automatisch vergeben
- Artikel-Nr: Geben Sie hier die gewünschte Artikelnummer an. Klicken Sie auf das Datenfeld "Artikel-Nr/EAN", um mit dem Artikelfilter nach einem Artikel zu suchen. Optional können Sie hier auch mit EAN Codes arbeiten
- Datum: Geben Sie das Datum an
- Bearbeiter: Geben Sie hier einen Bearbeiter an
- Buchungstext: Geben Sie hier einen Buchungstext an
Bei den folgenden Datenfeldern stehen Ihnen je nach ausgeführten Steuerbefehl die folgenden Datenfelder zur Verfügung:
- Lager Zu: Legen Sie hier den Lagerort Zugang fest. Klicken Sie auf die Schaltfläche Fragezeichen, um hier weitere Lagerinformation zu erhalten
- Lager Ab. Legen Sie hier den Lagerort Abgang fest.
Weitere Datenfelder:
- Buchungsmenge: Geben Sie hier die gewünschte Buchungsmenge ein
- Kostenstelle: Geben Sie eine Kostenstelle an
Klicken Sie auf Speichern, oder Speichern und Schließen, um den Lagerbeleg zu buchen.