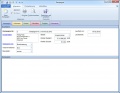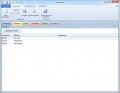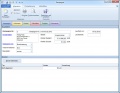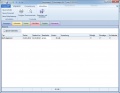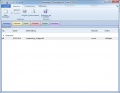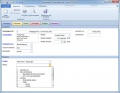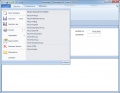Kundenkampagne: Unterschied zwischen den Versionen
Admin (Diskussion | Beiträge) K |
Admin (Diskussion | Beiträge) K |
||
| Zeile 1: | Zeile 1: | ||
| − | Verwenden Sie den [[Kampagnenfilter]], um zu den Kundenkampagnen zu gelangen. {{Filtervorlage_2}}. Verwenden Sie die [[Ribbonbars]] um Belegfunktionen auszuführen. Sie können mit den folgenden [[Steuerbefehle]] eine Neuanlage ausführen: | + | Verwenden Sie den [[Kampagnenfilter]], um zu den Kundenkampagnen zu gelangen. {{Filtervorlage_2}}. Verwenden Sie die [[Ribbonbars]] um Belegfunktionen auszuführen. Sie können mit den folgenden [[:Kategorie:Steuerbefehle|Steuerbefehle]] eine Neuanlage ausführen: |
* [[sc:Neue Kampagne]] | * [[sc:Neue Kampagne]] | ||
Aktuelle Version vom 26. Februar 2013, 17:13 Uhr
Verwenden Sie den Kampagnenfilter, um zu den Kundenkampagnen zu gelangen. Verwenden Sie die Symbolleiste Stammdaten, um nach Datensätzen zu suchen, zu bearbeiten oder zu löschen. Verwenden Sie die Schaltfläche Neu, um einen neuen Datensatz hinzuzufügen. Durch einen Doppelklick mit der linken Maustaste, öffnen Sie das ausgewählte Objekt.. Verwenden Sie die Ribbonbars um Belegfunktionen auszuführen. Sie können mit den folgenden Steuerbefehle eine Neuanlage ausführen:
In der Kampagne stehen Ihnen die folgenden Objekttabs zur Verfügung:
Kampagne
Geben Sie hier die Kopfdaten und den dazugehörigen Text an. Verwenden Sie die Ribbonbars oder die rechte Maustaste um den Text zu formatieren. Folgende Datenfelder stehen Ihnen zur Verfügung:
- Kampagne-Nummer: Diese Nummer wird fortlaufend vergeben und kann nicht geändert werden.
- Kundendaten: Klicken Sie auf die Schaltfläche "Kundendaten", um im darauffolgenden Filter mittels Doppelklick eine Adresse dem Beleg zuzuordnen
- Kampagnentyp: Geben Sie hier den Kampagnentypen an
- Status: Geben Sie den Status der Kampagne an
- Verantwortlicher: Geben Sie einen Verantwortlichen an
- Bearbeiter: Geben Sie hier einen Bearbeiter an
- Kosten Geplant: Geben Sie hier die geplanten Kosten an
- Koten Zurzeit: Dieses Datenfeld wird ausden Informationen im Objekttab "Adressen" und "Kosten" berechnet
- Laufzeit von/bis: Schränken Sie die Laufzeit der Kampagne ein
Adressen
Klicken Sie auf die Schaltfläche "Kontakt zuordnen", um eine neue Adresse der Kampagne hinzuzufügen. Diese Anzahl wird zur Berechnung der Kosten Zurzeit verwendet.
Kosten
Definieren Sie hier Aktivitätstypen und hinterlegen Sie Preisinformationen für den ausgewählten Typ. Erweitern Sie Bedarf diese Datenzeile mit Anmerkungen
Aktivitäten
Geben Sie hier aufbereitete Aussendungen ein. Hier stehen Ihnen die folgenden Spalten zur Verfügung:
- Typ: Wählen Sie einen Aktivitätstyp
- Datum: Wählen Sie das Datum der Aussendung
- Geplant Am: geben Sie hier ein Datum an, wenn die Durchführung an diesem Tag erfolgen soll
- Bearbeiter: Geben Sie einen Bearbeiter an
- Kosten: Geben Sie die Ist-Kosten der Aussendung an
- Anmerkung
- Erledigt: Klicken Sie hier, wenn die Aussendung erledigt wurde
- Einmalige Kosten: Wählen Sie diese Option, wenn diese Kosten nur einmal zu Buche schlagen
- Im Kalender anzeigen: Wählen Sie diese Option, um die Aussendung im Kalender anzuzeigen
Dokumente
Hier können Sie auf dem Beleg zugeordneten Dokumente zugreifen. Fügen Sie mittels Drag and Drop ein neues Dokument hinzu, in dem Sie dieses auf der Ribbonbars ablegen oder klicken Sie auf die Schaltfläche "Neues Dokument hinzufügen", um ein neues Dokument zuzuordnen. Verwenden Sie die rechte Maustaste, um das ausgewählte Dokument aus der Dokumentenverwaltung zu öffnen.
Projekte
Wählen Sie hier Projekt, Projektphase, den Auftrag und die Kostenstelle aus, die dem Beleg zugeordnet werden soll.