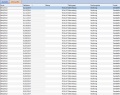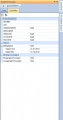Zahlungsfilter: Unterschied zwischen den Versionen
Admin (Diskussion | Beiträge) K |
Admin (Diskussion | Beiträge) K |
||
| Zeile 8: | Zeile 8: | ||
{{Filtervorlage_1}} | {{Filtervorlage_1}} | ||
| − | == | + | == Erweiterte Suchoptionen == |
Im E-Mailfilter können Sie nach folgenden Kriterien einschränken: | Im E-Mailfilter können Sie nach folgenden Kriterien einschränken: | ||
* Textfilter: Geben Sie hier ein Stichwort ein, nachdem Sie suchen möchten. | * Textfilter: Geben Sie hier ein Stichwort ein, nachdem Sie suchen möchten. | ||
Version vom 26. Januar 2012, 13:59 Uhr
Der Zahlungsfilter zeigt Ihnen die in der Datenbank angelegten Zahlungsbelege bzw. der letzten Zahlung an. Diese können über Belege oder auch einzeln erfasst werden. Einmal eingerichtet wird das Layout des aktuellen Filters gespeichert. Verwenden Sie die Funktion Umgebung zurücksetzen, um diese zurückzusetzen. Verwenden Sie die Erweiterte Suche, um nach Datensätzen zu suchen.
Diesen Filter erreichen Sie über die folgenden Steuerbefehle:
- Zahlungsfilter
- Eine Zahlung suchen
- pyf01
Spalten, Sortierung, Gruppierung
Gruppieren und sortieren Sie Datensätze in dem Sie auf die ausgewählte Spalte klicken oder einen Rechtsklick ausführen. Um Spalten ein- oder auszublenden, konfigurieren Sie die Spaltenköpfe nach Ihren Erfordernissen oder verwenden Sie Drag and Drop, um Spaltenköpfe zu verschieben. Datensätze werden in der Statusleiste summiert.
Klicken Sie mit der rechten Maustaste auf einen Spaltenkopf und verwenden Sie die Befehl "Filteransicht Speichern" um die aktuelle Sortierung, Gruppierung oder Spaltengliederung unter einem Namen zu speichern. Mithilfe der Schaltfläche "Filteransicht wiederherstellen", können Sie diese erneut laden.
Erweiterte Suchoptionen
Im E-Mailfilter können Sie nach folgenden Kriterien einschränken:
- Textfilter: Geben Sie hier ein Stichwort ein, nachdem Sie suchen möchten.
- Jahr: Geben Sie hier die Jahreszahl der gewünschten Belege an. Diese kann als Listen Voreinstellung vorgegeben werden.
- Zahlungsart: Schränken Sie die Zahlungsart ein
- Gelöschte: Blenden Sie gelöschte Zahlungen ein oder aus
- Archivierte: Blenden Sie archivierte Zahlungen ein oder aus
- Stornierte: Blenden Sie stornierte Zahlungen ein oder aus
- Belegdatum: Schränken Sie das Belegdatum ein
- Eingangsrechnungen: Blenden Sie Eingangsrechnungen ein oder aus
- Ausgangsrechnungen: Blenden Sie Ausgangsrechnungen ein oder aus