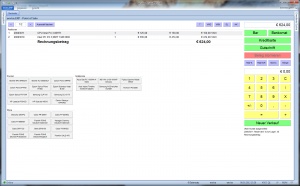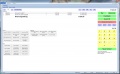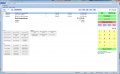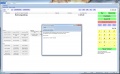Point of Sale: Unterschied zwischen den Versionen
Admin (Diskussion | Beiträge) K |
Admin (Diskussion | Beiträge) K |
||
| Zeile 1: | Zeile 1: | ||
[[Bild:pos.jpg|thumb|right|POS]] | [[Bild:pos.jpg|thumb|right|POS]] | ||
| − | Das Point Of Sale ist speziell für PCs oder Kassensysteme gedacht, um Waren an Kunden zu verkaufen. In envira.ERP können Sie das POS mit Schnelltasten erweitern. Mit dem integrierten Rechner können Sie | + | Das Point Of Sale ist speziell für PCs oder Kassensysteme gedacht, um Waren an Kunden zu verkaufen. In envira.ERP können Sie das POS mit Schnelltasten erweitern. Mit dem integrierten Rechner können Sie Rechenoperationen ausführen, oder die Zahlungsart festlegen. Der zu zahlende Betrag kann eingegeben werden, so wird der Retourbetrag automatisch ausgewiesen. Im POS stehen Ihnen 3 Ansichten zur Verfügung: |
* Minimale Ansicht: Diese Ansicht können Sie verwenden, um das POS auf einen 12" Display auszuführen. Es stehen Ihnen hier die minimal Notwendigen Daten im POS zur Verfügung. | * Minimale Ansicht: Diese Ansicht können Sie verwenden, um das POS auf einen 12" Display auszuführen. Es stehen Ihnen hier die minimal Notwendigen Daten im POS zur Verfügung. | ||
* Mittlere Ansicht: Hier stehen Ihnen zusätzlich zur Mini Ansicht auf die Option zur Eingabe von Mengen und Rabatten zur Verfügung. | * Mittlere Ansicht: Hier stehen Ihnen zusätzlich zur Mini Ansicht auf die Option zur Eingabe von Mengen und Rabatten zur Verfügung. | ||
* Maximale Ansicht: Alle Funktionen stehen Ihnen hier voll zur Verfügung. | * Maximale Ansicht: Alle Funktionen stehen Ihnen hier voll zur Verfügung. | ||
| + | * Mini POS: Das POS für Kleingeräte stellt eine eigene Erweiterung dar und kann bei Bedarf aktiviert werden. Chargenverkäufe und Filterfunktionen werden hier nicht unterstützt | ||
In der Maximal Ansicht, sowie in den anderen Ansichten können Sie die folgenden Funktionen verwenden: | In der Maximal Ansicht, sowie in den anderen Ansichten können Sie die folgenden Funktionen verwenden: | ||
| Zeile 14: | Zeile 15: | ||
* Eingabe Betrag Gegeben | * Eingabe Betrag Gegeben | ||
* [[Zahlungen|Zahlungsart]] angeben (Bar, Bankomat) | * [[Zahlungen|Zahlungsart]] angeben (Bar, Bankomat) | ||
| − | * Erstellen und | + | * Erstellen und hinzufügen einer Gutschrift |
* Lagerinformation für den ausgewählten Artikel | * Lagerinformation für den ausgewählten Artikel | ||
* Belegstorno | * Belegstorno | ||
| + | * Kundenverkauf und Kundenrabatt | ||
=== Funktionen === | === Funktionen === | ||
Um einen Kunden hinzuzufügen, können Sie über das Eingabefeld die Kundennummer manuell oder mittels Barcode eingeben. Durch drücken der Enter-Taste erhalten Sie weitere Kundeninformationen. Der erstellte Beleg wird auf diesen Kunden ausgestellt. | Um einen Kunden hinzuzufügen, können Sie über das Eingabefeld die Kundennummer manuell oder mittels Barcode eingeben. Durch drücken der Enter-Taste erhalten Sie weitere Kundeninformationen. Der erstellte Beleg wird auf diesen Kunden ausgestellt. | ||
| − | Um in der mittleren oder in der maximalen Ansicht eine Menge anzugeben, so geben Sie in das Eingabefeld die Menge ein und bestätigen mit der Taste "Menge". Der nächste eingegebene Artikel wird mit dieser Menge hinzugefügt. | + | Um in der mittleren oder in der maximalen Ansicht eine Menge anzugeben, so geben Sie in das Eingabefeld die Menge ein und bestätigen mit der Taste "Menge", oder verwenden Sie die Taste * auf dem Ziffernblock, indem Sie zuerst die Menge und anschließen * drücken. Der nächste eingegebene Artikel wird mit dieser Menge hinzugefügt. |
Um in der mittleren oder in der maximalen Ansicht eine Menge zu stornieren, so geben Sie die gewünschte Menge an, drücken auf die Taste "Menge" und anschließend auf die Taste "Storno". Beide sind nun farblich hervorgehoben. Der nächste eingegebene Artikel wird als Negativmenge hinzugefügt und kursiv hervorgehoben. Hier können nur die Mengen Storniert werden, die sich auch tatsächlich bereits in der Scan-Liste befinden. | Um in der mittleren oder in der maximalen Ansicht eine Menge zu stornieren, so geben Sie die gewünschte Menge an, drücken auf die Taste "Menge" und anschließend auf die Taste "Storno". Beide sind nun farblich hervorgehoben. Der nächste eingegebene Artikel wird als Negativmenge hinzugefügt und kursiv hervorgehoben. Hier können nur die Mengen Storniert werden, die sich auch tatsächlich bereits in der Scan-Liste befinden. | ||
Version vom 1. März 2012, 17:04 Uhr
Das Point Of Sale ist speziell für PCs oder Kassensysteme gedacht, um Waren an Kunden zu verkaufen. In envira.ERP können Sie das POS mit Schnelltasten erweitern. Mit dem integrierten Rechner können Sie Rechenoperationen ausführen, oder die Zahlungsart festlegen. Der zu zahlende Betrag kann eingegeben werden, so wird der Retourbetrag automatisch ausgewiesen. Im POS stehen Ihnen 3 Ansichten zur Verfügung:
- Minimale Ansicht: Diese Ansicht können Sie verwenden, um das POS auf einen 12" Display auszuführen. Es stehen Ihnen hier die minimal Notwendigen Daten im POS zur Verfügung.
- Mittlere Ansicht: Hier stehen Ihnen zusätzlich zur Mini Ansicht auf die Option zur Eingabe von Mengen und Rabatten zur Verfügung.
- Maximale Ansicht: Alle Funktionen stehen Ihnen hier voll zur Verfügung.
- Mini POS: Das POS für Kleingeräte stellt eine eigene Erweiterung dar und kann bei Bedarf aktiviert werden. Chargenverkäufe und Filterfunktionen werden hier nicht unterstützt
In der Maximal Ansicht, sowie in den anderen Ansichten können Sie die folgenden Funktionen verwenden:
- Differenzbesteuerung durch Eingabe von verschiedenen Preise für Ankauf oder Verkauf von Gebrauchtartikel
- Eingabe von Rabatt % oder EUR
- Eingabe von Kunden
- Eingabe von Seriennummern
- Verwalten von Schnellzugriffstasten über die Datei evlang_de.xml
- Eingabe Betrag Gegeben
- Zahlungsart angeben (Bar, Bankomat)
- Erstellen und hinzufügen einer Gutschrift
- Lagerinformation für den ausgewählten Artikel
- Belegstorno
- Kundenverkauf und Kundenrabatt
Funktionen
Um einen Kunden hinzuzufügen, können Sie über das Eingabefeld die Kundennummer manuell oder mittels Barcode eingeben. Durch drücken der Enter-Taste erhalten Sie weitere Kundeninformationen. Der erstellte Beleg wird auf diesen Kunden ausgestellt.
Um in der mittleren oder in der maximalen Ansicht eine Menge anzugeben, so geben Sie in das Eingabefeld die Menge ein und bestätigen mit der Taste "Menge", oder verwenden Sie die Taste * auf dem Ziffernblock, indem Sie zuerst die Menge und anschließen * drücken. Der nächste eingegebene Artikel wird mit dieser Menge hinzugefügt.
Um in der mittleren oder in der maximalen Ansicht eine Menge zu stornieren, so geben Sie die gewünschte Menge an, drücken auf die Taste "Menge" und anschließend auf die Taste "Storno". Beide sind nun farblich hervorgehoben. Der nächste eingegebene Artikel wird als Negativmenge hinzugefügt und kursiv hervorgehoben. Hier können nur die Mengen Storniert werden, die sich auch tatsächlich bereits in der Scan-Liste befinden.
Tipps
Um das POS Optimal zu nutzen, verwenden Sie einen Barcodescanner, mit dem Sie Barcodes im Artikelstamm hinterlegen. Verwenden Sie eine oder mehrere PLU Listen, um häufig verwendete Artikel, oder Artikel ohne EAN Codes schnell bereit zu halten.
Zusätzlich können Sie Ihren Arbeitsbereich anpassen und vergrößern sowie in den Programmeinstellungen das POS als Startmodul einstellen.