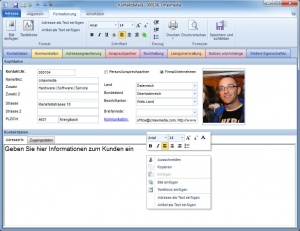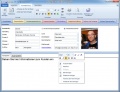Adresse
Über den Adressfilter gelangen Sie zu den Adressen. Durch einen Doppelklick öffnen Sie die ausgewählte Adresse. Wählen Sie zwischen den folgenden Objekttabs. Verwenden Sie die Ribbonbar, um das Dokument zu speichern, zu drucken oder weitere Aktionen auszuführen.
Kontaktdaten
Geben Sie hier Ihre Grunddaten der Adresse ein. Wenn die geöffnete Adresse als Firma/Unternehmen angelegt worden ist, so geben Sie den Firmennamen sowie die Firmenbezeichnung ein. Optional können Sie eine 2te Zeile für die Firmenbezeichnung eingeben. In beide können Sie max. 50 Zeichen eingeben. Ist die Adresse als Person/Ansprechpartner angelegt, so geben Sie hier die Anrede, Vorname und Zuname ein. Weiters können Sie Land, Bundesland, Bezirk/Kanton und die Briefanrede eingeben.
Weiters können Sie bei Adresse ein oder mehrere Infotabs anlegen und verwalten. Geben Sie hier weitere Informationen zum Unternehmen ein oder fügen Sie Bilder hinzu. Diesen Freitext können Sie über das Objektreiter Formatierung anpassen.
Kommunikation
Klicken Sie auf die Schaltfläche "Neue Kommunikation" und vervollständigen Sie den angefügten Datensatz mit den voreingestellten Kommunikationstypen. Wählen Sie die Option "Aktiv", wenn es sich bei dem angegebenen Kanal um zb. eine aktive Mailadresse handelt. Tragen Sie hier eine aktive Mailadresse ein, so ist diese automatisch über den E-Mail Verteiler erreichbar. Markieren Sie den gewünschten Datensatz und entfernen Sie diesen mit der Entfernen-Taste, oder klicken Sie mit der rechten Maustaste und wählen "Löschen". Markieren Sie mehrere Datensätze, in dem Sie mit gedrückter STRG-Taste die einzelnen Datensätze mit der linken Maustaste anklicken.
Adresssegmentierung
Neben der Automatischen Kundensegmentierung können Sie auch eigene Segmentierungstypen einfügen. Klicken Sie hierzu auf die Schaltfläche "Neue Segmentierung" und vervollständigen Sie den angefügten Datensatz. Markieren Sie den gewünschten Datensatz und entfernen Sie diesen mit der Entfernen-Taste, oder klicken Sie mit der rechten Maustaste und wählen "Löschen". Markieren Sie mehrere Datensätze, in dem Sie mit gedrückter STRG-Taste die einzelnen Datensätze mit der linken Maustaste anklicken.
Ansprechpartner
Legen Sie einen neuen Ansprechpartner an, indem Sie auf die Schaltfläche "Neuer Ansprechpartner" klicken und den darauffolgenden Adressen Neuanlagedialog folgen. Durch abschließendes Speichern und Schließen beim neu angelegten Ansprechpartner kommen Sie automatisch wieder zur geöffneten Adresse zurück. Um einen bereits bestehenden Ansprechpartner hinzuzufügen, klicken Sie auf die Schaltfläche "Ansprechpartner suchen". Im darauffolgenden Adressfilter können Sie den gewünschten Ansprechpartner suchen und mit Doppelklick auf die Adresse übernehmen.
Die Liste der Ansprechpartner wird automatisch nach zugeordneter Firma des Ansprechpartners gruppiert. Sie erhalten Sie auch bei sehr vielen Ansprechpartner immer eine optimale Übersicht. Markieren Sie den gewünschten Datensatz und entfernen Sie diesen mit der Entfernen-Taste, oder klicken Sie mit der rechten Maustaste und wählen "Löschen". Markieren Sie mehrere Datensätze, in dem Sie mit gedrückter STRG-Taste die einzelnen Datensätze mit der linken Maustaste anklicken.
Buchhaltung
Legen Sie hier buchhalterische Informationen zur Adresse fest. Legen Sie mit dem Datenfeld "Internen User" fest, welchen internen Benutzer diese Adresse zugewiesen werden soll. So können Sie auch Benutzer von envira.ERP in Ihrem Unternehmen als Adresse führen. Ebenfalls haben Sie die Möglichkeit aus einer Kontoliste auszuwählen und einzustellen. Dieses Konto wird bei der Rechnungslegung automatisch ausgewählt. Wenn Sie hier nichts einstellen, so wird das im Mandant voreingestellte Konto verwendet.
Hinterlegen Sie Standards wie Zahlungsziele des Kunden oder vordefinierte Textblöcke.
Weitere Eigenschaften
Geben Sie hier spezifische Informationen wie Geburtstag, Ledig, Verheiratet oder die Anzahl der Kinder ein, wenn es sich um einen Privatpersion handelt. Legen Sie Kontorahmen, Kontoführung, Rabatt oder eine interne Buchungsnummer fest, wenn es sich um eine Firma handelt.
Historie
Hier werden erstelle Belegtypen oder angelegte Aktivitäten, Aufgaben, Zeiterfassungen oder Termine angezeigt. Mit doppelklick öffnen Sie den ausgewählten Eintrag. Klicken Sie auf "Neues Dokument hinzufügen" um eine neue Datei dem Kunden zuzuordnen. Klicken Sie auf "Neue Aktivität", um eine neue Aktivität oder Information zu hinterlegen.