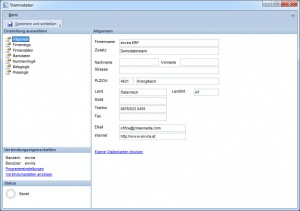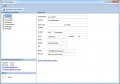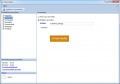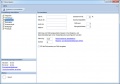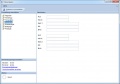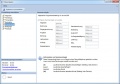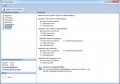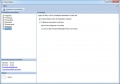Mandanteneinstellung
Zur Navigation springen
Zur Suche springen
Klicken sie im Hauptmenü auf "Mandant". Im darauffolgenden Fenster können Sie Informationen zum Mandanten verwalten
- Allgemein: Geben sie hier Ihre Firmendaten an. Klicken Sie auf "Eigene Visitenkarten drucken", um hinterlegte Visitenkarten mit den Mandantendaten zu drucken
- Firmenlogo: Wählen Sie die Option "Kein Logo verwenden", wenn Sie kein Logo verwenden möchten. Mit der Option "Bilddatei verwenden" können sie mithilfe der Schaltfläche "..." ein Logo auswählen. Verwenden Sie gängige Dateiformate wie jpg, gif oder png. Die Datei sollte nicht größer sein als 200x200px
- Firmendaten: Geben Sie hier die Stammdaten Ihres Unternehmens ein. Bitte beachten Sie, das das Datenfeld "Mehrwertsteuer", und die angezeigten Nachkommastellen für Mengen und Währungen, Pflichangaben sind.
- Nachkommastellen für Mengen und Währungen: Geben Sie hier die Anzahl der angezeigten Nachkommastellen an. Standardmäßig ist bei beiden Datenfelder "2" eingetragen
- Währung: Geben Sie hier das Währungskürzel an. Standardmäßig ist hier "EUR" eingetragen
- Symbol: Geben Sie hier das Währungssymbol an: Standardmäßig ist hier "€" eingetragen
- Regionsoptionen aktualisieren: Klicken Sie hier, um Währung und Währungssymbol von Ihren Computer zu laden. Diese Können Sie in der Systemsteuerung -> Regions- und Sprachoptionen einstellen
- Regions- und Sprachoptionen öffnen: Klicken Sie hier, um die Regions- und Sprachoptionen von Ihrem Computer zu öffnen
- USt bei Dokumenten pro Zeile eingeben: Wählen Sie diese Option, wenn die Mehrwertsteuer pro Artikel in der Rechnung angegeben werden muss. Standardmäßig können Sie für eine Rechnung einen Mehrwertsteuersatz eingeben.
- Bankdaten: Geben sie Ihre Kontoverbindung und Bankdaten an. Diese können je Kunde bzw. je Rechnung eingestellt werden, zb. welche Bank für welche Zahlung verwendet werden soll
- Nummernlogik: Verwenden Sie diese Option, um Systemweit die Nummernlogik je Beleg zu konfigurieren. Diese können Sie nur dann ändern, wenn für das laufende Geschäftsjahr noch keine Belege erstellt worden sind!
- Beleglogik: Geben Sie hier das Lagerverhalten je Beleg an. In der Beleglogik können Sie angeben, zb. bei welchem Belegtyp ware vom Lager abgeht oder Ware im Lager reserviert wird.
- Preislogik: Legen Sie fest, welcher Preis beim Erstellen oder beim Buchen verwendet werden soll. Die Preislogik wird auch dazu verwendet, aktuelle Preise im Lagerjournal abzulegen.