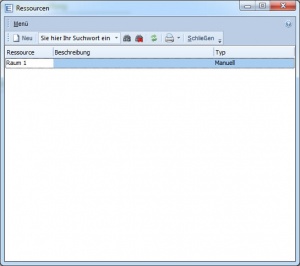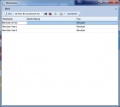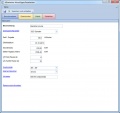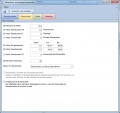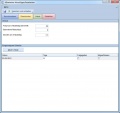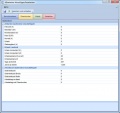Mitarbeiter: Unterschied zwischen den Versionen
Admin (Diskussion | Beiträge) K |
Admin (Diskussion | Beiträge) K |
||
| Zeile 46: | Zeile 46: | ||
== Bilder == | == Bilder == | ||
<gallery> | <gallery> | ||
| − | Bild:mitarbeiter.jpg | + | Bild:mitarbeiter.jpg|Benutzerliste |
| − | Bild:mitarbeiter_1.jpg | + | Bild:mitarbeiter_1.jpg|Stammdaten mit [[Zeitmodell]] |
| − | Bild:mitarbeiter_2.jpg | + | Bild:mitarbeiter_2.jpg|Einstellungen für Überstunden |
| + | Bild:mitarbeiter_3.jpg|Erfasste Urlaubstage | ||
| + | Bild:mitarbeiter_4.jpg|Kleine Statistik | ||
</gallery> | </gallery> | ||
Version vom 30. Dezember 2013, 13:59 Uhr
Verwenden Sie die Mitarbeiterliste in envira.ERP um Mitarbeiter, Stundensätze, Urlaube, Überstunden oder weitere Informationen zu verwalten. Das Filterformular zeigt Ihnen die in der Datenbank angelegten Mitarbeiter an. Diesen Filter erreichen Sie über die folgenden Steuerbefehle:
Verwenden Sie die Symbolleiste Stammdaten, um nach Datensätzen zu suchen, zu bearbeiten oder zu löschen. Verwenden Sie die Schaltfläche Neu, um einen neuen Datensatz hinzuzufügen. Durch einen Doppelklick mit der linken Maustaste, öffnen Sie das ausgewählte Objekt.
Inhaltsverzeichnis
Basisdaten
Folgende Datenfelder stehen Ihnen in den Ressourcen zur Verfügung:
- Name: Geben Sie hier eine Bezeichnung für die Ressource an
- Zeitmodell: Hinterlegen Sie ein Zeitmodell bei der Ressource. So können verschiedene Dienstzeiten für jeden Tag der Woche mit Beginn und Ende definiert werden
- Zeit für Projekte: Geben Sie hier an, welcher Zeitaufwand in Stunden pro Woche für Projektarbeiten nicht überschritten werden darf. Diese kann entweder über direkte oder über indirekte bzw. disponierte Aufgaben erfolgen.
- Eintrittsdatum: Geben Sie hier das Eintrittsdatum des Mitarbeiters an
- Stundensatz: Geben Sie hier den Stundensatz für Projektarbeiten an. Ist hier keiner eingegeben, wo wird der Stundensatz des Benutzers aus dem Projekt verwendet.
- Diäten Tagsatz Inland: Geben Sie hier an, wieviel Diätengeld der Mitarbeiter am Tag erhält.
- Pausen ab: Geben Sie hier an, ab welcher Ist-Zeit die im Zeitmodell hinterlegten Pausen abgezogen werden sollen
- Kostenstelle: Definieren Sie eine Kostenstelle für den Mitarbeiter
- Interner Benutzer: Definieren Sie einen Benutzer für die Anmeldung an envira.ERP
- Adresse: Geben Sie eine Adresse an, um weitere Kontaktdaten des Mitarbeiters einzugeben
Überstunden
In der Registerkarte Überstunden stehen Ihnen die folgenden Datenfelder zur Verfügung:
- Überstunden ab Eintritt: Wieviel Überstunden hat der Mitarbeiter ab Anlagedatum bzw. Eintrittsdatum
- Faktor Überstunden WE: Geben Sie hier den Faktor zu den Überstunden an, wenn Zeiterfassungen an Wochenenden erfasst werden
- Faktor Überstunden FT: Geben Sie hier den Faktor zu den Überstunden an, wenn Zeiten an Feiertagen anfallen.
- Überstunden Pauschale: Geben Sie hier an, wieviel Überstunden für den Mitarbeiter Pauschaliert sind
- Option für Überstunden: Wählen Sie eine der folgenden Optionen:
- Überstunden zur Gänze übernehmen: Es werden die gesamten Überstunden übernommen
- Überstunden nicht übernehmen: Es werden keine Überstunden im nächsten Monat übernommen
- Überstunden abzüglich Pauschale übernehmen: Es werden die Überstunden abzüglich der Pauschale übertragen
- Pauschale zur Gänze abziehen: Mit dieser Option wird die Pauschale abgezogen.
Bei der Übernahme von Überstunden aus dem Vormonat stehen Ihnen die folgenden Varianten zur Verfügung:
- Überstunden unterhalb der Pauschale ignorieren: Sollte der Mitarbeiter im Erfassungsmonat die Überstundenpauschale nicht erreichen, so werden keine Stunden in das nächste Monat übernommen
- Erfassung erst ab Pauschale: Der Mitarbeiter kann erst dann einen Zeitausgleich buchen, wenn die Pauschale am Überstundenkonto erreicht wurde.
Urlaub
In der Registerkarte Urlaub stehen Ihnen die folgenden Datenfelder zur Verfügung:
- Urlaub laufendes Jahr: Wie viel Tage hat der Mitarbeiter Urlaub im Jahr
- Übernahme Resturlaub: Wie viel Tage werden übernommen
Ebenfalls finden Sie in diesem Bereich ein Liste der vom Mitarbeiter eingetragenen Urlaubstage. Diese werden über einen Termin, der als Urlaub gekennzeichnet wurde, im Kalender sowie in der Liste angezeigt. In dieser Liste können Sie auch mit nur einem Klick den Urlaub Freigeben oder Abschließen, damit dieser nicht mehr in der Liste aufscheint.
Bilder
Stammdaten mit Zeitmodell