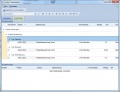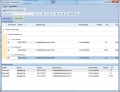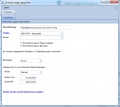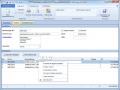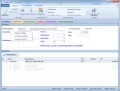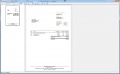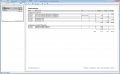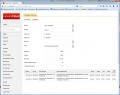Projektzeiten abrechnen: Unterschied zwischen den Versionen
Admin (Diskussion | Beiträge) K (→Bilder) |
|||
| (12 dazwischenliegende Versionen von einem anderen Benutzer werden nicht angezeigt) | |||
| Zeile 1: | Zeile 1: | ||
| − | + | In envira.ERP haben Sie zwei Möglichkeiten, erfasste [[Zeiterfassung]]en abzurechnen: | |
| − | + | === Fakturenartikel === | |
| + | Erstellen Sie einen [[Artikel]] und definieren Sie diesen im [[Projekt]] als [[Fakturenartikel]]. So werden alle Zeiterfassungen auf das ausgewählte [[Projekt]] auf diesen Artikel gebucht. Fügen Sie den Fakturenartikel nun in zb. eine [[Rechnung]] ein, so werden die erfassten Positionen automatisch der [[Detaildatensätze (Beleg)|Artikelposition]] angefügt. | ||
| − | == Projektzeiten über mehrere Projektphasen abrechnen == | + | === Projektzeiten über mehrere Projektphasen abrechnen === |
| − | Wenn Sie ein Projekt mit mehreren Projektphasen verwenden, auf die Kosten erfasst worden sind, so können Sie mit der Funktion "Zeiterfassungen abrechnen" aus einem Projekt auswählen, um optional mehrere Rechnungen erzeugen. Den Dialog Zeiterfassungen abrechnen können Sie mit den folgenden [[Steuerbefehle]]n ausführen: | + | Wenn Sie ein Projekt mit mehreren Projektphasen verwenden, auf die Kosten erfasst worden sind, so können Sie mit der Funktion "Zeiterfassungen abrechnen" aus einem Projekt auswählen, um optional mehrere Rechnungen erzeugen. Den Dialog Zeiterfassungen abrechnen können Sie mit den folgenden [[:Kategorie:Steuerbefehle|Steuerbefehle]]n ausführen: |
| − | * Zeiterfassungen abrechnen | + | * [[sc:Zeiterfassungen abrechnen]] |
| − | * trinv01 | + | * [[sc:trinv01]] |
| − | Im darauffolgenden Dialog können Sie wie folgt Zeiterfassungen abrechnen | + | Im darauffolgenden Dialog können Sie wie folgt Zeiterfassungen abrechnen: |
* Bezeichnung: Geben sie hier eine Bezeichnung an. Diese erscheint später bei den erstellten [[Rechnung]]en | * Bezeichnung: Geben sie hier eine Bezeichnung an. Diese erscheint später bei den erstellten [[Rechnung]]en | ||
* Projekt/Phase: Wählen Sie hier das gewünschte Projekt und die dazugehörige Phase aus, das abgerechnet werden soll | * Projekt/Phase: Wählen Sie hier das gewünschte Projekt und die dazugehörige Phase aus, das abgerechnet werden soll | ||
* Eine Rechnung pro Phase erstellen: Lassen Sie die Projektphase leer und wählen sie diese Option, um für jede Phase im Projekt eine separate Rechnung zu erstellen | * Eine Rechnung pro Phase erstellen: Lassen Sie die Projektphase leer und wählen sie diese Option, um für jede Phase im Projekt eine separate Rechnung zu erstellen | ||
| − | * Eine Rechnung Pro Benutzer: Hier wird pro [[Benutzerverwaltung|Benutzer]] eine [[Rechnung]] erzeugt. Verwenden Sie den [[Objekttabs|Objekttab]] "Mitarbeiter" im [[Projekt#Mitarbeiter|Projektstamm]], um Einkaufs- und Verkaufspreise zu konfigurieren | + | * Eine Rechnung Pro Benutzer: Hier wird pro [[Benutzerverwaltung|Benutzer]] eine [[Rechnung]] erzeugt. Verwenden Sie den [[Objekttabs|Objekttab]] "Mitarbeiter" im [[Projekt#Mitarbeiter|Projektstamm]], um Einkaufs- und Verkaufspreise zu konfigurieren |
* Bearbeiter: Geben Sie hier einen Bearbeiter an | * Bearbeiter: Geben Sie hier einen Bearbeiter an | ||
| Zeile 28: | Zeile 29: | ||
Bild:sammelrechnung.jpg|Erstellte [[Sammelrechnung]] | Bild:sammelrechnung.jpg|Erstellte [[Sammelrechnung]] | ||
Bild:rechnung_9.jpg|Erstellte [[Rechnung]] | Bild:rechnung_9.jpg|Erstellte [[Rechnung]] | ||
| + | Bild:rechnung_druck_1.jpg|Rechnungsdruck | ||
| + | Bild:rechnung_druck_zeiterfassungen.jpg|Druck Zeiterfassungen | ||
</gallery> | </gallery> | ||
| + | |||
| + | == envira.Cloud == | ||
| + | <gallery> | ||
| + | Bild:zeiterfassungen_abrechnen_cloud.jpg | ||
| + | </gallery> | ||
| + | |||
| + | == Videos == | ||
| + | * [https://www.youtube.com/watch?v=FjXNeRmxNgI Einfache Zeiterfassung erstellen] | ||
| + | * [https://www.youtube.com/watch?v=92sPLAabDOs Zeiterfassung abrechnen] | ||
[[Kategorie:Hilfreiche Informationen]] | [[Kategorie:Hilfreiche Informationen]] | ||
[[Kategorie:Aktivitäten und Informationen]] | [[Kategorie:Aktivitäten und Informationen]] | ||
[[Kategorie:Projektmanagement]] | [[Kategorie:Projektmanagement]] | ||
| + | [[Kategorie:Zeitverwaltung]] | ||
| + | [[Kategorie:envira.Cloud]] | ||
Aktuelle Version vom 29. August 2016, 23:04 Uhr
In envira.ERP haben Sie zwei Möglichkeiten, erfasste Zeiterfassungen abzurechnen:
Fakturenartikel
Erstellen Sie einen Artikel und definieren Sie diesen im Projekt als Fakturenartikel. So werden alle Zeiterfassungen auf das ausgewählte Projekt auf diesen Artikel gebucht. Fügen Sie den Fakturenartikel nun in zb. eine Rechnung ein, so werden die erfassten Positionen automatisch der Artikelposition angefügt.
Projektzeiten über mehrere Projektphasen abrechnen
Wenn Sie ein Projekt mit mehreren Projektphasen verwenden, auf die Kosten erfasst worden sind, so können Sie mit der Funktion "Zeiterfassungen abrechnen" aus einem Projekt auswählen, um optional mehrere Rechnungen erzeugen. Den Dialog Zeiterfassungen abrechnen können Sie mit den folgenden Steuerbefehlen ausführen:
Im darauffolgenden Dialog können Sie wie folgt Zeiterfassungen abrechnen:
- Bezeichnung: Geben sie hier eine Bezeichnung an. Diese erscheint später bei den erstellten Rechnungen
- Projekt/Phase: Wählen Sie hier das gewünschte Projekt und die dazugehörige Phase aus, das abgerechnet werden soll
- Eine Rechnung pro Phase erstellen: Lassen Sie die Projektphase leer und wählen sie diese Option, um für jede Phase im Projekt eine separate Rechnung zu erstellen
- Eine Rechnung Pro Benutzer: Hier wird pro Benutzer eine Rechnung erzeugt. Verwenden Sie den Objekttab "Mitarbeiter" im Projektstamm, um Einkaufs- und Verkaufspreise zu konfigurieren
- Bearbeiter: Geben Sie hier einen Bearbeiter an
Geben Sie nun einen Zeitraum für die Zeiterfassungen an, die verrechnet werden sollen. Sie erhalten hier bereits eine Übersicht über die Anzahl an Zeiterfassungen, die verrechnet werden und die Anzahl an Rechnungen, die aufgrund der getroffenen Einstellungen erstellt werden.
Um die Rechnungen zu erstellen, klicken Sie auf die Schaltfläche "Abrechnung starten". Wurde die Aktion erfolgreich durchgeführt und wurden mehrere Rechnungen erstellt, so öffnet sich im Anschluss ein Dokumentencontainer mit den erstellten Rechnungen als Inhalt.
Bilder
Erstellte Sammelrechnung
Erstellte Rechnung