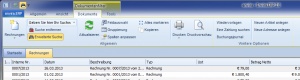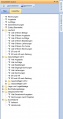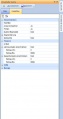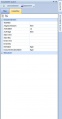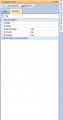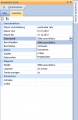Erweiterte Suche: Unterschied zwischen den Versionen
Admin (Diskussion | Beiträge) |
|||
| (9 dazwischenliegende Versionen von einem anderen Benutzer werden nicht angezeigt) | |||
| Zeile 1: | Zeile 1: | ||
[[Bild:financefilter_1.jpg|thumb|right|[[Financefilter]]]] | [[Bild:financefilter_1.jpg|thumb|right|[[Financefilter]]]] | ||
| − | Über die erweiterte Suche können Sie in [[Filterformulare]] | + | Über die erweiterte Suche können Sie in [[:Kategorie:Filterformulare|Filterformularen]] das Suchergebniss eingrenzen. Es werden Ihnen nur jene Datensätze angezeigt, die den jeweiligen Kriterien entsprechen. Klicken Sie im Filterformular auf die Schaltfläche "Erweiterte Suche". Es erscheint nun das Fenster für die erweiterte Suche. Für alle Ansichten stehen Ihnen die folgenden Funktionen zur Verfügung: |
| + | |||
| + | * Aktualisieren: Stellen Sie den Filter nach Ihren Anforderungen ein und klicken Sie auf Aktualisieren, um die Liste nach diesen neu zu laden | ||
| + | * Zurücksetzen: Klicken Sie hier, um die ursprünglichen Ladeeinstellungen wiederherzustellen | ||
| + | * Speichern: Wählen Sie diese Option, um die angegebenen Kriterien zu speichern | ||
| + | |||
| + | Hier können Sie zwischen 2 voreingestellten Filtermöglichkeiten auswählen: | ||
| + | |||
| + | === Filter === | ||
| + | Hier erhalten Sie zum ausgewählten Filterformular eine Voreinstellung. Diese können Sie auch über die [[Programmeinstellungen]] direkt in das [[Hauptmenü]] einblenden. | ||
| + | |||
| + | === Detailfilter === | ||
| + | Schränken Sie den Filter nach Ihren wünschen ein. Verwenden Sie die Kriterien des geöffneten Filterformulares: | ||
{{Filter mit Beschreibung}} | {{Filter mit Beschreibung}} | ||
| + | |||
| + | Weitere Informationen zum Thema erhalten Sie im Kapitel [[Suchmethoden]] | ||
== Bilder == | == Bilder == | ||
<gallery> | <gallery> | ||
| + | Bild:erweiterte_suche.jpg|Vordefinierte Suchkriterien | ||
Bild:financefilter_1.jpg|[[Financefilter]] | Bild:financefilter_1.jpg|[[Financefilter]] | ||
Bild:adressfilter_1.jpg|[[Adressfilter]] | Bild:adressfilter_1.jpg|[[Adressfilter]] | ||
Bild:aktfilter_1.jpg|[[Aufgaben- und Aktivitätenfilter]] | Bild:aktfilter_1.jpg|[[Aufgaben- und Aktivitätenfilter]] | ||
Bild:projektfilter_1.jpg|[[Projektfilter]] | Bild:projektfilter_1.jpg|[[Projektfilter]] | ||
| + | Bild:dashboard_4.jpg|[[Dashboard]] | ||
| + | Bild:hauptmenue_1.jpg|[[Hauptmenü]] mit Suchkriterien erweitert | ||
</gallery> | </gallery> | ||
[[Kategorie:Filterformulare]] | [[Kategorie:Filterformulare]] | ||
[[Kategorie:Benutzeroberfläche]] | [[Kategorie:Benutzeroberfläche]] | ||
| + | [[Kategorie:Filterfunktionen]] | ||
Aktuelle Version vom 30. August 2016, 12:01 Uhr
Über die erweiterte Suche können Sie in Filterformularen das Suchergebniss eingrenzen. Es werden Ihnen nur jene Datensätze angezeigt, die den jeweiligen Kriterien entsprechen. Klicken Sie im Filterformular auf die Schaltfläche "Erweiterte Suche". Es erscheint nun das Fenster für die erweiterte Suche. Für alle Ansichten stehen Ihnen die folgenden Funktionen zur Verfügung:
- Aktualisieren: Stellen Sie den Filter nach Ihren Anforderungen ein und klicken Sie auf Aktualisieren, um die Liste nach diesen neu zu laden
- Zurücksetzen: Klicken Sie hier, um die ursprünglichen Ladeeinstellungen wiederherzustellen
- Speichern: Wählen Sie diese Option, um die angegebenen Kriterien zu speichern
Hier können Sie zwischen 2 voreingestellten Filtermöglichkeiten auswählen:
Filter
Hier erhalten Sie zum ausgewählten Filterformular eine Voreinstellung. Diese können Sie auch über die Programmeinstellungen direkt in das Hauptmenü einblenden.
Detailfilter
Schränken Sie den Filter nach Ihren wünschen ein. Verwenden Sie die Kriterien des geöffneten Filterformulares:
- Adressfilter: Alle Adressen
- Artikelfilter: Alle Artikel
- Aufgaben- und Aktivitätenfilter: Alle Aufgaben und Aktivitäten
- Buchungsjournal Filter: Durchgeführte Buchungen aus Belegen
- Dashboard: Auswertungen, Diagramm und Statistiken zu Betriebskennzahlen
- Dokumentenfilter: Extern zugewiesene Dokumente
- E-Mail Filter: Alle E-Mailadressen, die bei Adressen gespeichert wurden
- Financefilter: Nach Rechnungen, Angebote, Mahnungen oder weitere Belegtypen filtern
- Financefilterdetail: Detaildatensätze von Financedokumenten
- Infotabs Filter: Bei Adressen, Artikel, Terminen oder Projekten gespeicherten Infotabs
- Inventarfilter: Inventarliste
- Inventurfilter: Inventurlisten
- Kampagnenfilter: Alle Kampagnen
- Knowledgebase: Infodatenbank
- Kursfilter: Alle Kurse
- Lagerjournal: Artikel Buchungsprotokoll
- Projektfilter: Alle Projekte
- Queryfilter: Führen Sie SQL Anweisungen aus
- Terminfilter: Alle Termine
- Zahlungsfilter: Alle erfasste Zahlungen
- Zeiterfassungsfilter: Alle Zeiterfassungen
Weitere Informationen zum Thema erhalten Sie im Kapitel Suchmethoden
Bilder
Hauptmenü mit Suchkriterien erweitert