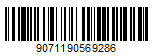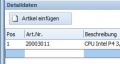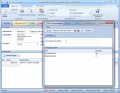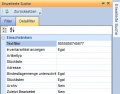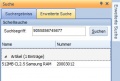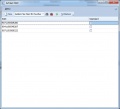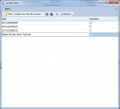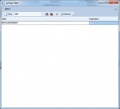EAN Code: Unterschied zwischen den Versionen
Admin (Diskussion | Beiträge) K |
Admin (Diskussion | Beiträge) K |
||
| (8 dazwischenliegende Versionen desselben Benutzers werden nicht angezeigt) | |||
| Zeile 5: | Zeile 5: | ||
Verwenden Sie im [[Artikel]]stamm das Datenfeld EAN. Bei aktivierter [[Programmeinstellungen#Weitere Einstellungen|Einstellung]] können Sie hier auch mehrere EAN Codes verwalten, indem Sie auf die Schaltfläche "EAN" klicken. Ist die [[Seriennummern Verwalten|Verwaltung von Seriennummer]] [[Programmeinstellungen#Weitere Einstellungen|aktiviert]], so können Sie beim einfügen eines Artikels im Beleg die EAN Nummer auswählen. | Verwenden Sie im [[Artikel]]stamm das Datenfeld EAN. Bei aktivierter [[Programmeinstellungen#Weitere Einstellungen|Einstellung]] können Sie hier auch mehrere EAN Codes verwalten, indem Sie auf die Schaltfläche "EAN" klicken. Ist die [[Seriennummern Verwalten|Verwaltung von Seriennummer]] [[Programmeinstellungen#Weitere Einstellungen|aktiviert]], so können Sie beim einfügen eines Artikels im Beleg die EAN Nummer auswählen. | ||
| + | |||
| + | Die Verwendung von längeren EAN Codes ist in der Praxis nicht anwendbar. Sollten längere Informationen automatisiert werden, so kann ein [[QR Code]] verwendet werden. | ||
In der EAN Verwaltung des Artikels stehen Ihnen die folgenden Informationen zur Verfügung: | In der EAN Verwaltung des Artikels stehen Ihnen die folgenden Informationen zur Verfügung: | ||
| Zeile 17: | Zeile 19: | ||
* Um nach einen Artikel via EAN Code zu suchen, verwenden Sie das Suchfeld "Textfilter" in der [[Erweiterte Suche|Erweiterten Suche]] | * Um nach einen Artikel via EAN Code zu suchen, verwenden Sie das Suchfeld "Textfilter" in der [[Erweiterte Suche|Erweiterten Suche]] | ||
* Um nach einen Artikel über die [[Objektsuche]] zu suchen, geben Sie den EAN Code im Suchfeld ein | * Um nach einen Artikel über die [[Objektsuche]] zu suchen, geben Sie den EAN Code im Suchfeld ein | ||
| + | |||
| + | Weitere Informationen oder Produkte rund um EAN erhalten Sie bei [http://www.amazon.de/s/ref=nb_sb_noss?__mk_de_DE=%C3%85M%C3%85Z%C3%95%C3%91&url=search-alias%3Daps&field-keywords=ean&tag=cmaxmediacom-21 Amazon] | ||
== Bilder == | == Bilder == | ||
<gallery> | <gallery> | ||
Bild:ean_5.jpg|Eingabe einer EAN Nummer in der Rechnung | Bild:ean_5.jpg|Eingabe einer EAN Nummer in der Rechnung | ||
| + | Bild:auftrag_14.jpg|Auswahl EAN im [[Auftrag]] | ||
Bild:ean_6.jpg|Eingabe einer EAN Nummer im [[Point of Sale]] | Bild:ean_6.jpg|Eingabe einer EAN Nummer im [[Point of Sale]] | ||
Bild:ean_7.jpg|Suche über [[Artikelfilter]] | Bild:ean_7.jpg|Suche über [[Artikelfilter]] | ||
| Zeile 29: | Zeile 34: | ||
Bild:plu.jpg|[[PLU Liste]] | Bild:plu.jpg|[[PLU Liste]] | ||
Bild:ean_3.jpg|EAN Code | Bild:ean_3.jpg|EAN Code | ||
| − | Bild:ean_4.jpg|QR Code | + | Bild:ean_4.jpg|[[QR Code]] |
</gallery> | </gallery> | ||
Aktuelle Version vom 6. Februar 2014, 11:02 Uhr
EAN Codes sind Barcodes, die mittels Barcodescanner eingelesen werden können. in envira.ERP können Sie mithilfe der Berichte eigene Barcodes entwerfen und Drucken. Dies kann im Falle der PLU Liste unumgänglich sein.
Verwenden Sie Barcodes, um in Belegen wie Rechnungen, Angebote oder Aufträgen schnell Artikel als Detaildatensatz dem Beleg hinzufügen oder innerhalb eines Produktionsprojektes den Produktionsstatus zu ändern. Sie können auch über Lagerbelege wie die Artikelbuchung schnell und unkompliziert Artikel ein- oder abzubuchen. Auch eine Inventur ist mittels Barcode ein Kinderspiel.
Verwenden Sie im Artikelstamm das Datenfeld EAN. Bei aktivierter Einstellung können Sie hier auch mehrere EAN Codes verwalten, indem Sie auf die Schaltfläche "EAN" klicken. Ist die Verwaltung von Seriennummer aktiviert, so können Sie beim einfügen eines Artikels im Beleg die EAN Nummer auswählen.
Die Verwendung von längeren EAN Codes ist in der Praxis nicht anwendbar. Sollten längere Informationen automatisiert werden, so kann ein QR Code verwendet werden.
In der EAN Verwaltung des Artikels stehen Ihnen die folgenden Informationen zur Verfügung:
- EAN: Geben Sie hier die EAN Nummer an (Oder verwenden Sie den Barcodescanner)
- Standard: Wählen Sie diese Option, und der eingegebene EAN wird als Standard für den ausgewählten Artikel verwendet.
Verwendung
- Um einen Artikel in einem Beleg zb. einer Rechnung einzufügen, fokussieren Sie die Spalte Artikelnummer und beginnen Sie den EAN Scan
- Um einen Artkel im Point of Sale hinzuzufügen, klicken Sie in das Eingabefeld und beginnen Sie den EAN Scan
- Um EAN Barcodes zu Verwalten, können Sie PLU Listen verwenden
- Geben Sie Im Artikelstamm mehrere EAN Code an, indem Sie auf den Hyperlink EAN klicken.
- Um nach einen Artikel via EAN Code zu suchen, verwenden Sie das Suchfeld "Textfilter" in der Erweiterten Suche
- Um nach einen Artikel über die Objektsuche zu suchen, geben Sie den EAN Code im Suchfeld ein
Weitere Informationen oder Produkte rund um EAN erhalten Sie bei Amazon
Bilder
Auswahl EAN im Auftrag
Eingabe einer EAN Nummer im Point of Sale
Suche über Artikelfilter
Suche über Objektsuche