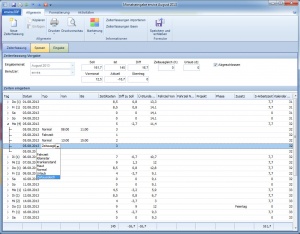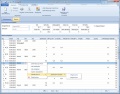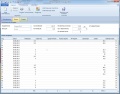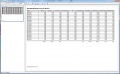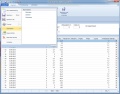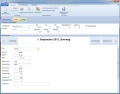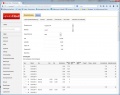Zeiterfassung Monatserfassung: Unterschied zwischen den Versionen
Admin (Diskussion | Beiträge) K |
Admin (Diskussion | Beiträge) K (→Videos) |
||
| (16 dazwischenliegende Versionen desselben Benutzers werden nicht angezeigt) | |||
| Zeile 3: | Zeile 3: | ||
* [[sc:zem01]] | * [[sc:zem01]] | ||
| + | * [[sc:Neue Monatseingabe]] | ||
| + | Diese Funktion ist auch in [[envira.Cloud]] verfügbar. | ||
| + | |||
| + | == Basisdaten == | ||
Über diesen Dialog können Sie schnell und unkompliziert Zeiterfassungen in envira.ERP anlegen für ein ganzes Monat eingeben. In den Kopfdaten können die folgenden Informationen erfasst werden: | Über diesen Dialog können Sie schnell und unkompliziert Zeiterfassungen in envira.ERP anlegen für ein ganzes Monat eingeben. In den Kopfdaten können die folgenden Informationen erfasst werden: | ||
* Eingabemonat: Definiert das Monat. Als Speicherdatum dient der Erste des ausgewählten Monats | * Eingabemonat: Definiert das Monat. Als Speicherdatum dient der Erste des ausgewählten Monats | ||
* Benutzer | * Benutzer | ||
| − | * | + | * Soll Arbeitszeit: Errechnete Soll Arbeitszeit laut [[Zeitmodell]] |
| − | * | + | * Ist Arbeitszeit: Eingegebene Zeiterfassungen |
| − | * | + | * Vormonat: Übertrag der Überstunden vom Vormonat |
| − | * | + | * Aktuell: Überstunden im aktuellen Monat |
| + | * Übertrag: Berechnete Überstunden je Einstellung des [[Mitarbeiter]]s | ||
| − | Für die Erfassung von Mitarbeiterzeiten stehen Ihnen die folgenden Datenfelder zur Verfügung: | + | == Einzelerfassung == |
| + | Die Einzelerfassung von Arbeitszeiten ist zweigeteilt. Zum einen sehen Sie die einzelnen Tage in den jeweiligen Summen. Klicken Sie in der linken Spalte auf das "Pfeil nach unten" Symbol, um den ausgewählten Tag auszuklappen und Zeiten zu erfassen. Für die Erfassung von Mitarbeiterzeiten stehen Ihnen die folgenden Datenfelder zur Verfügung: | ||
* Tag: Der aktuelle Tag der Erfassung | * Tag: Der aktuelle Tag der Erfassung | ||
* Datum | * Datum | ||
* Typ: Geben Sie an, um welchen [[Zeiterfassungstypen|Zeiterfassungstyp]] es sich handelt | * Typ: Geben Sie an, um welchen [[Zeiterfassungstypen|Zeiterfassungstyp]] es sich handelt | ||
| − | * | + | * Von: Die Uhrzeit, wann der Mitarbeiter die Arbeit beginnt, zb. 08:00 oder 08:25 |
| − | * | + | * Bis: Endzeit der Erfassung |
| − | + | * Zeit/Kosten: Gesamtzeit, dezimal: Kommt zu Geht abzüglich Mittagspause von/bis | |
| − | + | * Diff zu Soll: Differenz zur Sollzeit. Die Sollzeit wird in den [[Ressource]]n bzw. im [[Zeitmodell]] erfasst | |
| − | * | ||
| − | * Diff zu Soll: Differenz zur Sollzeit. Die Sollzeit wird im [[ | ||
* Ü-Stunden Saldo: Saldo aus der Differenz Ist zu Soll. Als Basis dient die Differenz aus der letzten Zeiterfassung | * Ü-Stunden Saldo: Saldo aus der Differenz Ist zu Soll. Als Basis dient die Differenz aus der letzten Zeiterfassung | ||
| + | * Fahrziel Von | ||
| + | * Fahrziel Nach | ||
| + | * Projekt: Wählen Sie das [[Projekt]] aus | ||
| + | * Phase: Wählen Sie die zugehörige [[Projektphasen|Projektphase]] | ||
* Zusatz | * Zusatz | ||
| + | * S-Arbeitszeit: Soll Arbeitszeit für den aktuellen Tag | ||
* Kalenderwoche | * Kalenderwoche | ||
| − | + | In den [[Programmeinstellungen]] kann definiert werden, ob dezimal berechnete Zeiten kaufmännisch oder auf 0,5h gerundet werden sollen. Mit Klick der rechten Maustaste können Sie die folgenden Funktionen ausführen: | |
| + | * Zeiterfassung öffnen: Öffnet die [[Zeiterfassung Einzel|Einzelzeiterfassung]] | ||
| + | * Alle Ausklappen: Klappt alle Tage aus | ||
| + | * Alle Einklappen: Klappt alle Tage ein | ||
| + | * Spesen aktualisieren: Lädt die Spesen für den ausgewählten Tag neu | ||
| + | * Aktuelle KW: Hier können Sie für die ausgewählte Woche das [[Zeitmodell]] ändern | ||
| + | * Zeile löschen | ||
| + | |||
| + | == Spesen == | ||
| + | Die Registerkarte Spesen wird Aufgrund der eingegebenen Daten automatisch berechnet. Es stehen Ihnen die folgenden Datenfelder zur Verfügung: | ||
* Tag: Der aktuelle Tag der Erfassung | * Tag: Der aktuelle Tag der Erfassung | ||
* Datum | * Datum | ||
| − | * | + | * Arbeitszeit: Arbeitszeit wird dezimal von Kommt/Geht bzw. Von/Bis gerechnet |
| − | + | * Diäten (h): Summe der als Diätenfähigen h-Erfassungen auf den Tag gerechnet | |
| − | + | * Kosten Gesamt: Summe der EUR-Erfassungen | |
| − | + | * KM Gesamt: Summiert eingetragen km-Einheiten des jeweiligen Tages | |
| − | * | + | * Gesamtzeit: Gesamtarbeitszeit die zur Diätenabrechnung verwendet wird |
| − | * | + | * Diäten: Summe der angefallenen Diäten |
| − | * | ||
| − | * | ||
| − | * Diäten | ||
| − | |||
* Kalenderwoche | * Kalenderwoche | ||
| + | |||
| + | Zeiterfassungen über [[:Kategorie:envira.Mobile|envira.Mobile]] werden in der Monatserfassung ergänzt. Erfasste Zeiten können über [[Projektzeiten abrechnen|Projekzeiten]] oder über einen [[Fakturenartikel]] abgerechnet werden. | ||
| + | |||
| + | Wochenenden und [[Feiertage]] aus dem [[Ressource|Mitarbeiterstamm]] werden bei der Monatserfassung mit berücksichtigt. | ||
| + | |||
| + | == Beispiel == | ||
| + | Eine Normalzeiterfassung könnte für einen Tag wie folgt eingegeben werden: | ||
| + | |||
| + | Tag Typ Von Bis Zeit/Kosten Diff zu Soll Ü-Stundensaldo S-Arbeitszeit | ||
| + | Mo Normal 08:00 16:12 8,2 0 0 7,7 | ||
| + | Di Normal 08:00 12:00 4 -3,7 -7,90 7,7 | ||
| + | Di ZA 12:00 16:12 4,2 | ||
| + | Mi ZA 7,7 -7,7 -23,3 7,7 | ||
| + | Mi Tanken 62,30 | ||
| + | Mi Maut 12,20 | ||
| + | Do Urlaub 08:00 16:12 0 -23,3 7,7 | ||
| + | Fr Feiertag 0 -23,3 0 | ||
| + | |||
| + | Die folgenden Möglichkeiten ermöglichen eine schnelle und effektive Zeiteneingabe: | ||
| + | * Tage ausklappen/einklappen: Klicken Sie mit der rechten Maustaste auf eine Zeiterfassung oder eine Tagessumme und wählen den Punkt "Tage ausklappen" | ||
| + | * Verwenden Sie Tastenkombinationen: Möchten Sie eine normale Zeiterfassung starten, so klicken Sie in die erste Spalte "Typ" und drücken "N" für Normalarbeitszeit. Mit der Tab-Taste wechseln Sie in die Spalte "Zeit Von" | ||
| + | * Kürzen Sie Zeiten ab: Verwenden Sie statt der Eingabe von 12:30 (1230), für 9:22 (922), für 20:30 (2030), für 8:00 (8 oder 800) | ||
== Bilder == | == Bilder == | ||
<gallery> | <gallery> | ||
| − | Bild:zeiterfassungmonatseingabe.jpg | + | Bild:zeiterfassungmonatseingabe.jpg|Zeiterfassung mit Feiertag |
| − | Bild:zeiterfassungmonatseingabe_1.jpg | + | Bild:zeiterfassungmonatseingabe_1.jpg|Anzeige von Urlaubstagen in der Erfassung |
Bild:zeiterfassungmonatseingabe_2.jpg | Bild:zeiterfassungmonatseingabe_2.jpg | ||
Bild:zeiterfassungmonatseingabe_3.jpg|Druckbericht Übersicht | Bild:zeiterfassungmonatseingabe_3.jpg|Druckbericht Übersicht | ||
Bild:zeiterfassungmonatseingabe_4.jpg|Druckbericht Detailansicht | Bild:zeiterfassungmonatseingabe_4.jpg|Druckbericht Detailansicht | ||
| + | Bild:zeiterfassungmonatseingabe_5.jpg|Direkter Zugriff auf die Stammdaten | ||
| + | Bild:zeiterfassungmonatseingabe_6.jpg|Eingabeformular, um mehrere Datenzeilen mit einer Erfassung eingeben zu können | ||
| + | </gallery> | ||
| + | == envira.Cloud == | ||
| + | <gallery> | ||
| + | Bild:zeiterfassungmonatseingabe_cloud.jpg|Mitarbeiterformular | ||
</gallery> | </gallery> | ||
| + | |||
| + | == Videos == | ||
| + | * [https://www.youtube.com/watch?v=VWZxPmQmPH8 Monatszeiten eingeben] | ||
| + | |||
[[Kategorie:Projektmanagement]] | [[Kategorie:Projektmanagement]] | ||
[[Kategorie:Aktivitäten und Informationen]] | [[Kategorie:Aktivitäten und Informationen]] | ||
| Zeile 57: | Zeile 103: | ||
[[Kategorie:Auftragsverwaltung]] | [[Kategorie:Auftragsverwaltung]] | ||
[[Kategorie:Zeitverwaltung]] | [[Kategorie:Zeitverwaltung]] | ||
| + | [[Kategorie:Mitarbeiterverwaltung]] | ||
| + | [[Kategorie:envira.Cloud]] | ||
Aktuelle Version vom 15. Oktober 2014, 21:02 Uhr
Verwenden Sie den Zeiterfassungsfilter, um zu den Zeiterfassungen zu gelangen. Verwenden Sie die Symbolleiste Stammdaten, um nach Datensätzen zu suchen, zu bearbeiten oder zu löschen. Verwenden Sie die Schaltfläche Neu, um einen neuen Datensatz hinzuzufügen. Durch einen Doppelklick mit der linken Maustaste, öffnen Sie das ausgewählte Objekt. Verwenden Sie die Ribbonbars um Belegfunktionen auszuführen. Sie können mit den folgenden Steuerbefehle eine Monatseingabe von Zeiterfassungen ausführen:
Diese Funktion ist auch in envira.Cloud verfügbar.
Basisdaten
Über diesen Dialog können Sie schnell und unkompliziert Zeiterfassungen in envira.ERP anlegen für ein ganzes Monat eingeben. In den Kopfdaten können die folgenden Informationen erfasst werden:
- Eingabemonat: Definiert das Monat. Als Speicherdatum dient der Erste des ausgewählten Monats
- Benutzer
- Soll Arbeitszeit: Errechnete Soll Arbeitszeit laut Zeitmodell
- Ist Arbeitszeit: Eingegebene Zeiterfassungen
- Vormonat: Übertrag der Überstunden vom Vormonat
- Aktuell: Überstunden im aktuellen Monat
- Übertrag: Berechnete Überstunden je Einstellung des Mitarbeiters
Einzelerfassung
Die Einzelerfassung von Arbeitszeiten ist zweigeteilt. Zum einen sehen Sie die einzelnen Tage in den jeweiligen Summen. Klicken Sie in der linken Spalte auf das "Pfeil nach unten" Symbol, um den ausgewählten Tag auszuklappen und Zeiten zu erfassen. Für die Erfassung von Mitarbeiterzeiten stehen Ihnen die folgenden Datenfelder zur Verfügung:
- Tag: Der aktuelle Tag der Erfassung
- Datum
- Typ: Geben Sie an, um welchen Zeiterfassungstyp es sich handelt
- Von: Die Uhrzeit, wann der Mitarbeiter die Arbeit beginnt, zb. 08:00 oder 08:25
- Bis: Endzeit der Erfassung
- Zeit/Kosten: Gesamtzeit, dezimal: Kommt zu Geht abzüglich Mittagspause von/bis
- Diff zu Soll: Differenz zur Sollzeit. Die Sollzeit wird in den Ressourcen bzw. im Zeitmodell erfasst
- Ü-Stunden Saldo: Saldo aus der Differenz Ist zu Soll. Als Basis dient die Differenz aus der letzten Zeiterfassung
- Fahrziel Von
- Fahrziel Nach
- Projekt: Wählen Sie das Projekt aus
- Phase: Wählen Sie die zugehörige Projektphase
- Zusatz
- S-Arbeitszeit: Soll Arbeitszeit für den aktuellen Tag
- Kalenderwoche
In den Programmeinstellungen kann definiert werden, ob dezimal berechnete Zeiten kaufmännisch oder auf 0,5h gerundet werden sollen. Mit Klick der rechten Maustaste können Sie die folgenden Funktionen ausführen:
- Zeiterfassung öffnen: Öffnet die Einzelzeiterfassung
- Alle Ausklappen: Klappt alle Tage aus
- Alle Einklappen: Klappt alle Tage ein
- Spesen aktualisieren: Lädt die Spesen für den ausgewählten Tag neu
- Aktuelle KW: Hier können Sie für die ausgewählte Woche das Zeitmodell ändern
- Zeile löschen
Spesen
Die Registerkarte Spesen wird Aufgrund der eingegebenen Daten automatisch berechnet. Es stehen Ihnen die folgenden Datenfelder zur Verfügung:
- Tag: Der aktuelle Tag der Erfassung
- Datum
- Arbeitszeit: Arbeitszeit wird dezimal von Kommt/Geht bzw. Von/Bis gerechnet
- Diäten (h): Summe der als Diätenfähigen h-Erfassungen auf den Tag gerechnet
- Kosten Gesamt: Summe der EUR-Erfassungen
- KM Gesamt: Summiert eingetragen km-Einheiten des jeweiligen Tages
- Gesamtzeit: Gesamtarbeitszeit die zur Diätenabrechnung verwendet wird
- Diäten: Summe der angefallenen Diäten
- Kalenderwoche
Zeiterfassungen über envira.Mobile werden in der Monatserfassung ergänzt. Erfasste Zeiten können über Projekzeiten oder über einen Fakturenartikel abgerechnet werden.
Wochenenden und Feiertage aus dem Mitarbeiterstamm werden bei der Monatserfassung mit berücksichtigt.
Beispiel
Eine Normalzeiterfassung könnte für einen Tag wie folgt eingegeben werden:
Tag Typ Von Bis Zeit/Kosten Diff zu Soll Ü-Stundensaldo S-Arbeitszeit Mo Normal 08:00 16:12 8,2 0 0 7,7 Di Normal 08:00 12:00 4 -3,7 -7,90 7,7 Di ZA 12:00 16:12 4,2 Mi ZA 7,7 -7,7 -23,3 7,7 Mi Tanken 62,30 Mi Maut 12,20 Do Urlaub 08:00 16:12 0 -23,3 7,7 Fr Feiertag 0 -23,3 0
Die folgenden Möglichkeiten ermöglichen eine schnelle und effektive Zeiteneingabe:
- Tage ausklappen/einklappen: Klicken Sie mit der rechten Maustaste auf eine Zeiterfassung oder eine Tagessumme und wählen den Punkt "Tage ausklappen"
- Verwenden Sie Tastenkombinationen: Möchten Sie eine normale Zeiterfassung starten, so klicken Sie in die erste Spalte "Typ" und drücken "N" für Normalarbeitszeit. Mit der Tab-Taste wechseln Sie in die Spalte "Zeit Von"
- Kürzen Sie Zeiten ab: Verwenden Sie statt der Eingabe von 12:30 (1230), für 9:22 (922), für 20:30 (2030), für 8:00 (8 oder 800)