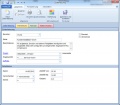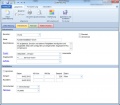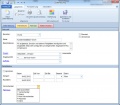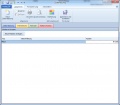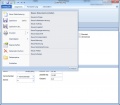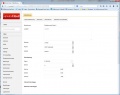Zeiterfassung: Unterschied zwischen den Versionen
Admin (Diskussion | Beiträge) K |
Admin (Diskussion | Beiträge) K (→Videos) |
||
| (3 dazwischenliegende Versionen desselben Benutzers werden nicht angezeigt) | |||
| Zeile 29: | Zeile 29: | ||
== Fahrstrecke == | == Fahrstrecke == | ||
| − | Geben Sie hier Informationen zur Fahrstrecke an. Hier stehen Ihnen die folgenden Datenfelder zur Verfügung: | + | Im Rahmen der Zeiterfassung wird für die Fahrstrecke eine [[Zeiterfassung Einzel|Einzelzeiterfassung]] erstellt. Geben Sie hier Informationen zur Fahrstrecke an. Hier stehen Ihnen die folgenden Datenfelder zur Verfügung: |
* Hinfahrt | * Hinfahrt | ||
| Zeile 45: | Zeile 45: | ||
== Fahrzeit == | == Fahrzeit == | ||
| − | Geben Sie hier Informationen zur Fahrzeit an. Hier stehen Ihnen die folgenden Datenfelder zur Verfügung: | + | Im Rahmen der Zeiterfassung wird für die Fahrzeit eine [[Zeiterfassung Einzel|Einzelzeiterfassung]] erstellt. Geben Sie hier Informationen zur Fahrzeit an. Hier stehen Ihnen die folgenden Datenfelder zur Verfügung: |
* Hinfahrt | * Hinfahrt | ||
| Zeile 76: | Zeile 76: | ||
Bild:zeiterfassung_4.jpg | Bild:zeiterfassung_4.jpg | ||
</gallery> | </gallery> | ||
| + | |||
| + | == envira.Cloud == | ||
| + | <gallery> | ||
| + | Bild:zeiterfassung_cloud.jpg | ||
| + | </gallery> | ||
| + | |||
| + | == Videos == | ||
| + | * [https://www.youtube.com/watch?v=FjXNeRmxNgI Einfache Zeiterfassung erstellen] | ||
| + | * [https://www.youtube.com/watch?v=92sPLAabDOs Zeiterfassung abrechnen] | ||
| + | |||
| + | |||
[[Kategorie:Projektmanagement]] | [[Kategorie:Projektmanagement]] | ||
[[Kategorie:Aktivitäten und Informationen]] | [[Kategorie:Aktivitäten und Informationen]] | ||
| Zeile 83: | Zeile 94: | ||
[[Kategorie:Zeitverwaltung]] | [[Kategorie:Zeitverwaltung]] | ||
[[Kategorie:Mitarbeiterverwaltung]] | [[Kategorie:Mitarbeiterverwaltung]] | ||
| + | [[Kategorie:envira.Cloud]] | ||
Aktuelle Version vom 15. Oktober 2014, 20:57 Uhr
Verwenden Sie den Zeiterfassungsfilter, um zu den Zeiterfassungen zu gelangen. Verwenden Sie die Symbolleiste Stammdaten, um nach Datensätzen zu suchen, zu bearbeiten oder zu löschen. Verwenden Sie die Schaltfläche Neu, um einen neuen Datensatz hinzuzufügen. Durch einen Doppelklick mit der linken Maustaste, öffnen Sie das ausgewählte Objekt. Verwenden Sie die Ribbonbars um Belegfunktionen auszuführen. Sie können mit den folgenden Steuerbefehle eine Neuanlage ausführen:
Um offene Projektzeiten abzurechnen, verwenden Sie einen Fakturenartikel im Projekt. Um einen Terminal für Kommen- und Gehtzeiten zu betreiben, lesen Sie weiter im Kapitel Point of Time
In der Zeiterfassung stehen Ihnen die folgenden Objekttabs zur Verfügung:
Zeiterfassung
Erfassen Sie hier die Grunddaten für die Zeiterfassung. Die folgenden Datenfelder stehen Ihnen hier zur Verfügung:
- Benutzer: Wählen Sie hier einen Benutzer aus, für den die Zeiterfassung erstellt werden soll
- Name: Geben Sie hier einen kurzen Titel an. Maximal 50 Zeichen
- Beschreibung: Geben Sie hier eine etwas ausführlichere Beschreibung der Zeiterfassung an
- Projekt/Projektschritt: Geben Sie hier das Projekt und Projektschritt an, auf das die Zeiterfassung gebucht werden soll
Nun können Sie in den Detaildaten Informationen zur Zeiterfassung eingeben. Hier stehen Ihnen die folgenden Datenfelder zur Verfügung:
- Datum: Datum der Zeiterfassung
- Verrechenbar: Geben Sie hier an, wie die Zeiterfassung zu verrechnen ist
- Einheit: Wählen Sie hier aus den Einheiten
- Zeit/KM Von: Geben Sie hier die Startzeit oder Startkilometer ein
- Zeit/KM Bis: Geben Sie hier die Endzeit oder Endkilometer der Zeiterfassung ein
- Gesamt: Dieses Datenfeld wird berechnet
Möchten Sie keine weiteren Informationen erfassen, so klicken Sie auf die Schaltfläche Speichern und Schließen, um den Datensatz zu speichern
Fahrstrecke
Im Rahmen der Zeiterfassung wird für die Fahrstrecke eine Einzelzeiterfassung erstellt. Geben Sie hier Informationen zur Fahrstrecke an. Hier stehen Ihnen die folgenden Datenfelder zur Verfügung:
- Hinfahrt
- Datum: Datum für die Hinfahrt
- KM Von: Geben Sie die Startkilometer an (Optional)
- KM Bis: Geben Sie die Endkilometer an (Optional)
- Gesamt: Wird berechnet, oder lassen Sie KM Von/KM Bis leer und tragen Sie hier den Gesamtkilometer ein.
- Rückfahrt
- Datum: Datum für die Rückfahrt
- KM Von: Geben Sie die Startkilometer an (Optional)
- KM Bis: Geben Sie die Endkilometer an (Optional)
- Gesamt: Wird berechnet, oder lassen Sie KM Von/KM Bis leer und tragen Sie hier den Gesamtkilometer ein.
- Verrechenbar: Geben Sie hier an, wie die Zeiterfassung zu verrechnen ist.
- Fahrzeug: Wählen Sie ein Fahrzeug aus, auf das die Zeiterfassung gebucht werden soll
Fahrzeit
Im Rahmen der Zeiterfassung wird für die Fahrzeit eine Einzelzeiterfassung erstellt. Geben Sie hier Informationen zur Fahrzeit an. Hier stehen Ihnen die folgenden Datenfelder zur Verfügung:
- Hinfahrt
- Datum: Datum für die Hinfahrt
- Zeit Von: Geben Sie die Startzeit an (Optional)
- Zeit Bis: Geben Sie die Endzeit an (Optional)
- Gesamt: Wird berechnet, oder lassen Sie Zeit Von/Zeit Bis leer und tragen Sie hier die Gesamt Arbeitszeit ein.
- Rückfahrt
- Datum: Datum für die Rückfahrt
- Zeit Von: Geben Sie die Startzeit an (Optional)
- Zeit Bis: Geben Sie die Endzeit an (Optional)
- Gesamt: Wird berechnet, oder lassen Sie Zeit Von/Zeit Bis leer und tragen Sie hier die Gesamtfahrzeit ein.
- Verrechenbar: Geben Sie hier an, wie die Zeiterfassung zu verrechnen ist.
- Fahrzeug: Wählen Sie ein Fahrzeug aus, auf das die Zeiterfassung gebucht werden soll
Weitere Kosten
Klicken Sie auf die Schaltfläche "Neue Position einfügen", um weitere Kosten wie Maut, Spesen oder sonstiges Ausgaben der Zeiterfassung hinzuzufügen.
Die folgenden Spalten stehen Ihnen zur Verfügung:
- Typ: Wählen Sie die einen Aktivitätstyp aus
- Beschreibung. Geben Sie hier eine Beschreibung an.
- Kosten: Geben Sie hier einen Betrag an