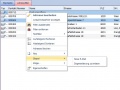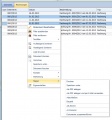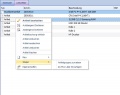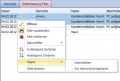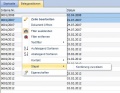Stapeloperationen: Unterschied zwischen den Versionen
Zur Navigation springen
Zur Suche springen
Admin (Diskussion | Beiträge) K (Die Seite wurde neu angelegt: „Verwenden Sie Stapeloperationen in envira.ERP um markierte Datensätze zu bearbeiten. Die folgenden Stapeloperationen stehen Ihnen zu Ve…“) |
Admin (Diskussion | Beiträge) K |
||
| Zeile 9: | Zeile 9: | ||
Im [[Financefilter]] stehen Ihnen die folgenden Stapeloperationen zur Auswahl: | Im [[Financefilter]] stehen Ihnen die folgenden Stapeloperationen zur Auswahl: | ||
* Drucken: Druck die ausgewählten [[Belege]]. Im darauffolgenden Fenster können Sie die [[Druckoptionen]] konfigurieren, auf welche Berichtsvorlage gedruckt werden soll. | * Drucken: Druck die ausgewählten [[Belege]]. Im darauffolgenden Fenster können Sie die [[Druckoptionen]] konfigurieren, auf welche Berichtsvorlage gedruckt werden soll. | ||
| − | * Speichern unter: Speichert die ausgewählten Belege in ein beliebiges [[ | + | * Speichern unter: Speichert die ausgewählten Belege in ein beliebiges [[Druckoptionen|Dateiformat]] zu speichern |
* Als PDF ablegen: Speichert die ausgewählten Belege in PDF Format | * Als PDF ablegen: Speichert die ausgewählten Belege in PDF Format | ||
* Als PDF ablegen und per E-Mail versenden. Erstellt PDF Dateien und erzeugt eine E-Mail mit Anhang | * Als PDF ablegen und per E-Mail versenden. Erstellt PDF Dateien und erzeugt eine E-Mail mit Anhang | ||
Version vom 20. Februar 2010, 18:51 Uhr
Verwenden Sie Stapeloperationen in envira.ERP um markierte Datensätze zu bearbeiten. Die folgenden Stapeloperationen stehen Ihnen zu Verfügung:
Adressfilter
Im Adressfilter können Sie mehrere Datensätze mit den folgenden Stapeloperationen bearbeiten:
- Neue EMail: Erstellt eine neue E-Mail an die gewünschten Adressaten. Stellen Sie sicher, das in der Adresse eine Aktive E-Mail angegeben wurde
- Segmentierung zuweisen: Wählen Sie diese Option, um den ausgewählten Adressen eine Segmentierung zuzuweisen
Financefilter
Im Financefilter stehen Ihnen die folgenden Stapeloperationen zur Auswahl:
- Drucken: Druck die ausgewählten Belege. Im darauffolgenden Fenster können Sie die Druckoptionen konfigurieren, auf welche Berichtsvorlage gedruckt werden soll.
- Speichern unter: Speichert die ausgewählten Belege in ein beliebiges Dateiformat zu speichern
- Als PDF ablegen: Speichert die ausgewählten Belege in PDF Format
- Als PDF ablegen und per E-Mail versenden. Erstellt PDF Dateien und erzeugt eine E-Mail mit Anhang
- Abschließen: Schließt die ausgewählten Belege ab
- Bezahlt: Fügt automatisch eine neue Zahlung mit vollem Bruttobetrag dem Beleg hinzu
- Als Storno: Markiert die ausgewählten Belege als Storniert
- Archivieren: Archiviert die ausgewählten Belege
- Dokumente zusammenführen: Erstellt aus den einzelnen Detaildatensätzen einen neuen Beleg, wenn zb. mehrere Angebote zu einer Rechnung werden sollen
Financefilterdetail
Im Financefilterdetail stehen Ihnen die folgenden Stapeloperationen zur Auswahl:
- Kontierung zuweisen: Weisen Sie den ausgewählten Detaildatensätzen aus Belegen eine Kontierung zu
Artikelfilter
Im Artikelfilter stehen Ihnen die folgenden Stapeloperationen zur Auswahl:
- Artikelgruppe zuweisen
Um im Artikelfilter neue Belege aus den ausgewählten Datensätzen zu erstellen, verwenden Sie hier den Menüpunkt "Neu". Hier stehen Ihnen die folgenden Punkte zur Auswahl:
- Neue Anfrage: Erstellt eine neue Anfrage aus den ausgewählten Datensätzen
- Neues Angebot
- Neue Artikelreservierung
- Neue Bestellung
- Neuer Lieferschein
- Neue Rechnung
Zeiterfassung
Im Zeiterfassungsfilter stehen Ihnen die folgenden Stapeloperationen zur Auswahl:
- Abschließen: Markiert die ausgewählten Zeiterfassungen als Abgeschlossen
- Als Verrechnet markieren: Markiert die ausgewählten Zeiterfassungen als Verrechnet. Weitere Information erhalten Sie im Kapitel Projektzeiten abrechnen